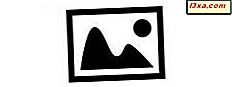Fi le Explorer é um dos aplicativos mais usados no Windows 10 e Windows 8.1, assim como o Windows Explorer é uma das ferramentas mais usadas no Windows 7. Se você precisa copiar ou mover arquivos ou excluir alguns, há sempre uma coisa que você tem que fazer primeiro, e é abrir o File Explorer ou o Windows Explorer . Achamos que seria uma excelente ideia escrever este artigo de resumo, que mostra todas as maneiras pelas quais você pode abrir o Gerenciador de arquivos no Windows 10 e 8.1, bem como abrir o Windows Explorer no Windows 7. Eles envolvem tudo, desde pesquisa até atalhos de teclado, para usar a fala e assim por diante. Vamos começar:
NOTA: Este guia abrange o Windows 10, o Windows 7 e o Windows 8.1. Alguns métodos funcionam nas três versões do Windows, outros apenas em um ou dois. Para cada método, mencionamos a versão do Windows em que ele funciona. Se você não conhece a versão do Windows que você possui, leia este tutorial: Qual versão do Windows eu instalei?
1. Pressione Win + E no seu teclado (todas as versões do Windows)
O teclado oferece atalhos rápidos para iniciar todos os tipos de coisas, incluindo o File Explorer e o Windows Explorer . Pressione as teclas Win + E no teclado e observe o Gerenciador de arquivos ou o Windows Explorer iniciarem imediatamente.

2. Use o atalho do File Explorer na barra de tarefas (todas as versões do Windows)
Por padrão, o Windows 10 e o Windows 8.1 incluem um atalho do Gerenciador de Arquivos na barra de tarefas. O ícone parece uma pasta. Clique ou toque nele e o File Explorer será aberto.
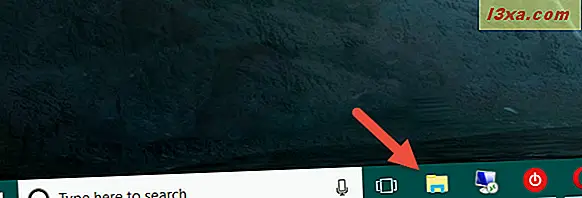
Da mesma forma, o Windows 7 inclui um atalho do Windows Explorer em sua barra de tarefas. O ícone parece um pouco diferente daquele no Windows 10 ou no Windows 8.1, mas também descreve uma pasta.

3. Use a pesquisa (todas as versões do Windows)
Na área de trabalho do Windows 10, use a caixa de pesquisa encontrada perto do botão Iniciar na barra de tarefas e, dentro dela, escreva as palavras "explorador de arquivos". Quando os resultados da pesquisa forem carregados, pressione Enter ou clique ou toque no resultado do File Explorer .

No Windows 8.1, mude para a tela inicial e comece a digitar as palavras "explorador de arquivos". Quando os resultados da pesquisa forem exibidos, pressione Enter no teclado ou clique ou toque no resultado do File Explorer .

No Windows 7, abra o menu Iniciar e digite as palavras "windows explorer" em sua caixa de pesquisa. Em seguida, clique no atalho do Windows Explorer .

4. Peça à Cortana para abrir o File Explorer (somente no Windows 10)
No Windows 10, você também pode solicitar que a Cortana abra o File Explorer . No lado direito da caixa de pesquisa, na barra de tarefas, clique ou toque no ícone do microfone para que a Cortana ouça você. Como alternativa, você também pode dizer "Ei Cortana", se ativou esse recurso no Windows 10.
Em seguida, use sua voz para dizer o seguinte comando: "Abrir o File Explorer!" .

5. Use o atalho do Gerenciador de Arquivos no menu WinX (Windows 10 e Windows 8.1)
Se você usa o Windows 10 ou o Windows 8.1, pressione Windows + X no teclado para abrir o menu do WinX. Você também pode clicar com o botão direito do mouse no botão Iniciar para obter o mesmo resultado.
Este menu também inclui um atalho para o File Explorer . Clique ou toque nele e o File Explorer abrirá imediatamente.

6. Use o atalho do Gerenciador de Arquivos no menu Iniciar (Windows 10 e Windows 7) ou na tela Iniciar (Windows 8.1)
No Windows 10, abra o Menu Iniciar e role a lista com todos os aplicativos até chegar à pasta chamada "Sistema do Windows". Abra-o e você deverá encontrar um atalho para o File Explorer dentro dele.

No Windows 7, abra o menu Iniciar e entre na pasta Acessórios . Você deve encontrar um atalho para o Windows Explorer .

No Windows 8.1, mude para a tela inicial e abra a tela de aplicativos clicando ou tocando na pequena seta na parte inferior da tela.

Navegue até a pasta Sistema do Windows e encontre um atalho para o Gerenciador de arquivos .

7. Crie um atalho e fixe-o em sua área de trabalho (todas as versões do Windows)
Você sempre pode criar um atalho para o File Explorer e fixá-lo na área de trabalho. Se você não souber como e precisar de ajuda para criar atalhos, leia este guia: Como criar atalhos para aplicativos, arquivos, pastas e páginas da Web no Windows.

8. Use o Prompt de Comando ou o PowerShell (todas as versões do Windows)
Se você estiver trabalhando com Prompt de Comando ou PowerShell, digite o comando explorer e pressione Enter . Isso inicia imediatamente o File Explorer no Windows 10 e 8.1 ou o Windows Explorer no Windows 7.

9. Use o Gerenciador de Tarefas (todas as versões do Windows)
Outra maneira de abrir o File Explorer ou o Windows Explorer é usar o Gerenciador de Tarefas. Inicie o Gerenciador de Tarefas : uma maneira rápida de fazer isso é pressionar as teclas Ctrl + Shift + Esc no teclado. Se você estiver usando o Windows 10 ou o Windows 8.1 e o Gerenciador de Tarefas abrir no modo compacto, clique ou toque em "Mais detalhes". Em seguida, em todas as versões do Windows, abra o menu Arquivo e clique ou toque em "Executar nova tarefa".

Na janela "Criar nova tarefa", digite explorer e pressione Enter ou OK .

10. Use a janela Executar (todas as versões do Windows)
O método final que conhecemos para abrir o File Explorer é usar a boa e antiga janela Executar . Inicie o Run (uma maneira rápida de fazer isso é pressionar as teclas Win + R no seu teclado) e digite o explorador de palavras nele. Em seguida, clique ou toque em OK ou pressione Enter no teclado.

Conclusão
Esses são todos os métodos que conhecemos para iniciar o File Explorer no Windows 10 e no Windows 8.1 e o Windows Explorer no Windows 7. Se você conhece outras pessoas, não hesite em compartilhá-las na seção de comentários abaixo e nós atualizaremos este artigo.