
Apostamos que a maioria, se não todos os usuários avançados e geeks, adoram usar o Prompt de Comando . É o one-stop ir para sempre que você quiser emitir comandos em um formulário baseado em texto e também é uma das melhores maneiras em que você pode emitir comandos administrativos. No entanto, durante muito tempo pensamos que a Microsoft acabaria por largar este aplicativo útil e substituí-lo pelo PowerShell mais recente. Nós diríamos que isso era uma suposição correta, já que o Prompt de Comando foi ignorado em todas as versões recentes do Windows. No entanto, parece que as coisas mudaram no Windows 10, já que o Prompt de Comando recebeu alguns aprimoramentos e recursos importantes. E uma das melhores coisas que aconteceu foi o fato de que agora temos muitos novos atalhos de teclado que podemos usar no Prompt de Comando . Neste artigo, mostraremos alguns dos mais úteis, então não fique por aqui: continue lendo!
Como ativar os atalhos de teclado estendidos no prompt de comando do Windows 10
Primeiro de tudo, você deve saber que, mesmo que a Microsoft finalmente tenha adicionado novos atalhos de teclado no Prompt de Comando do Windows 10, eles não estão habilitados por padrão. Para fazê-los funcionar, você precisará fazer algumas configurações.
Comece abrindo o Prompt de Comando . Existem várias maneiras de fazer isso, e você pode encontrá-las todas aqui: 7 maneiras de iniciar o prompt de comando no Windows.
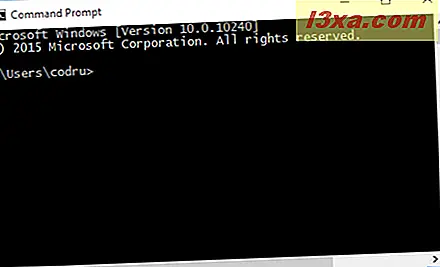
Em seguida, abra a janela Propriedades do Prompt de Comando . Para fazer isso, clique com o botão direito do mouse ou pressione e segure no topo da janela Prompt de Comando e clique ou toque em Propriedades .
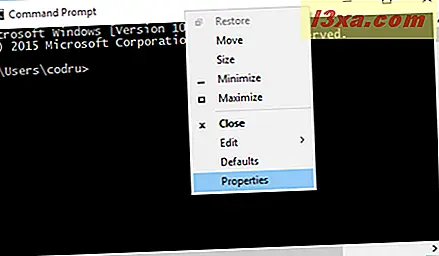
Na janela Propriedades, mude para a guia Opções e desmarque a opção chamada "Usar console legado (requer o relançamento)" .
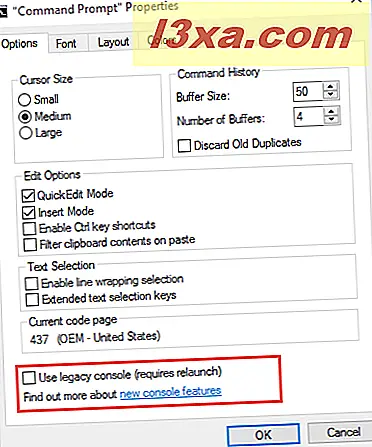
Depois de desmarcada a opção mencionada acima, pressione OK e reinicie o Prompt de Comando .
É obrigatório que você faça isso, caso contrário, os novos recursos não estarão prontos para ativação.
Depois de reiniciar o Prompt de Comando, vá para a guia Opções na janela Propriedades novamente. Em seguida, marque as opções "Ativar atalhos da tecla Ctrl" e "Teclas de seleção de texto estendido" .
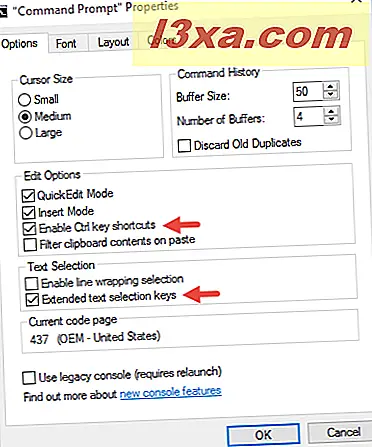
E é isso - agora você pode usar todos os novos atalhos de teclado incluídos na última versão do Prompt de Comando .
NOTA: Se você quiser aumentar ainda mais a sua produtividade ao trabalhar com o Prompt de Comando, recomendamos que você também ative as seguintes opções: "Filtrar o conteúdo da área de transferência na pasta" e "Ativar seleção de quebra de linha" . Você encontrará mais informações sobre o que cada uma dessas opções faz, neste guia: Como fazer o prompt de comando parecer e funcionar melhor.
Atalhos de teclado para gerenciar o prompt de comando no Windows 10
Aqui estão alguns atalhos de teclado que são úteis para gerenciar a janela do prompt de comando :
Alt + Enter ou F11 - alterna a janela do prompt de comando para o modo de tela cheia.
Alt + F4 - Fecha o Prompt de Comando .
Atalhos de teclado para copiar e colar texto no prompt de comando do Windows 10
Após anos de espera, o Prompt de Comando finalmente suporta os atalhos de teclado para copiar e colar usados com frequência:
Ctrl + C - Copia o texto selecionado e coloca-o na área de transferência.
Ctrl + C - cola o conteúdo da área de transferência.
Atalhos de teclado para selecionar texto no prompt de comando do Windows 10
No Windows 10, o Prompt de Comando suporta muito mais texto selecionando atalhos de teclado do que nunca. Aqui estão alguns deles:
Ctrl + A - Seleciona todo o texto da linha atual. No segundo toque de tecla, seleciona todo o texto da janela do prompt de comando .
Shift + seta para a esquerda - expande ou reduz a seleção de texto por um caractere à esquerda.
Shift + seta para a direita - expande ou restringe a seleção de texto por um caractere à direita.
Shift + Ctrl + seta para a esquerda - expande ou reduz a seleção de texto por uma palavra à esquerda.
Shift + Ctrl + seta para a direita - expande ou reduz a seleção de texto por um caractere à direita.
Shift + Seta para cima - expande ou reduz a seleção de texto em uma linha para cima.
Shift + Down Arrow - Expande ou reduz a seleção de texto em uma linha para baixo.
Shift + Home - Expande ou reduz a seleção de texto para o início do comando atual. No segundo toque de tecla, ele expande ou restringe a seleção de texto ao início da linha.
Shift + End - Expande ou restringe a seleção de texto ao final do comando atual. No segundo toque de tecla, ele expande ou restringe a seleção de texto ao final da linha.
Ctrl + Shift + Home - Expande a seleção de texto para o início da janela do prompt de comando .
Ctrl + Shift + End - expande a seleção de texto até o final da janela do prompt de comando .
Shift + Page Up - Expande ou reduz a seleção de texto em uma página para cima.
Shift + Page Down - Expande ou reduz a seleção de texto em uma página para baixo.
Atalhos de teclado para saltar através de texto no prompt de comando do Windows 10
Na seção anterior deste artigo, mostramos alguns atalhos de teclado úteis para selecionar texto. Agora é hora de ver como você pode navegar rapidamente pelo texto:
Home - Move o cursor para o início do comando.
Fim - Move o cursor para o final da linha.
Ctrl + seta para a esquerda - move o cursor para a palavra anterior.
Ctrl + seta para a direita - move o cursor para a próxima palavra.
Ctrl + Seta para cima - Rola a janela do prompt de comando para cima.
Ctrl + Seta para baixo - Rola a janela do prompt de comando para baixo.
Atalhos de teclado para gerenciamento de texto no prompt de comando do Windows 10
Às vezes, é útil saber como você pode gerenciar o texto. Com isso, queremos dizer coisas como encontrar rapidamente pedaços de texto, completar automaticamente seus comandos ou excluir partes inteiras do texto:
Ctrl + F - Abre a caixa de diálogo Localizar, que você pode usar para inserir e pesquisar texto na janela do prompt de comando . Se o texto que você pesquisou for encontrado, ele será selecionado automaticamente.
Guia - Autocomplete os nomes das pastas. Você pode pressionar repetidamente para percorrer todos os nomes das pastas correspondentes a partir do caminho atual.
Ctrl + End - Exclui todo o texto da posição atual do seu cursor e até o final da linha.
Ctrl + Home - Exclui todo o texto da posição atual do seu cursor e até o início da linha.
Conclusão
Se você gosta de trabalhar com Prompt de Comando, é quase certo que você também gosta de usar seu teclado mais do que seu mouse. E isso significa que quanto mais atalhos de teclado para o Prompt de Comando, melhor. Se você souber de outros atalhos dessas chaves, não hesite em compartilhá-los conosco no formulário de comentários abaixo, e prometemos que atualizaremos este artigo assim que possível.



