
O menu Iniciar é um dos elementos que permaneceram inalterados para muitas versões do Windows. O Windows Vista foi o primeiro a introduzir algumas das principais opções de reformulação, algumas mais inspiradas do que outras. O Windows 7 marca outra evolução, mas, desta vez, as mudanças são mais sutis. Há um pequeno número de novos recursos e muitas correções para as alterações menos inspiradas introduzidas pelo Windows Vista. Neste artigo, vou começar com uma visão geral dos novos recursos, melhorias e alterações feitas no menu Iniciar do Windows 7. Em seguida, mostrarei como iniciar a janela de configurações do Menu Iniciar, alterar a ação padrão do botão liga / desliga, como ativar ou desativar itens e programas recentes, como alterar o número de itens e programas recentes mostrados, como personalizar o ícones e menus do Menu Iniciar e como fixar itens no Menu Iniciar e nas Listas de Atalhos.
Novos recursos, aprimoramentos e alterações
Se você não prestar muita atenção, não notará as mudanças sutis, mas importantes, feitas no Windows 7 em relação ao Menu Iniciar. Neste capítulo vou compartilhar o que mudou:
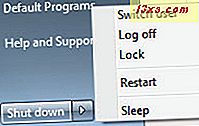
Os aplicativos para os quais esse recurso funciona têm uma pequena seta no lado direito, anexada ao atalho. Clique na seta ou apenas deixe o mouse sobre o atalho por um segundo. O menu iniciar será expandido e mostrará as tarefas que você pode executar com o aplicativo ou os itens recentes que você pode abrir.
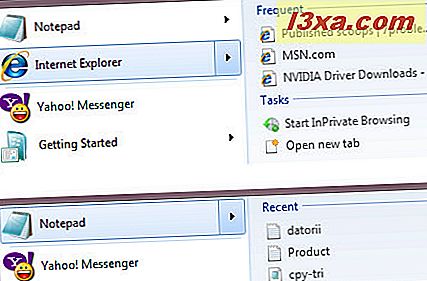
Há também algumas coisas que foram removidas:
- O menu Iniciar clássico desapareceu completamente. Os usuários podem usar apenas a nova versão.
- Os atalhos para o navegador da Internet e o cliente de e-mail padrão não existem mais.
Se você percebeu outras alterações, não hesite em comentar.
Como iniciar a janela de configurações do menu Iniciar
Na caixa de pesquisa do menu Iniciar, digite "menu Iniciar" . Você verá um resultado chamado 'Barra de Tarefas e Propriedades do Menu Iniciar' . Clique nele e a janela de configuração será aberta. Alternativamente, você pode clicar com o botão direito do mouse no menu Iniciar e selecionar Propriedades .
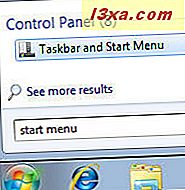
A segunda aba da janela 'Propriedades da Barra de Tarefas e do Menu Iniciar' contém as configurações do Menu Iniciar. Clique nele para acessar suas configurações.
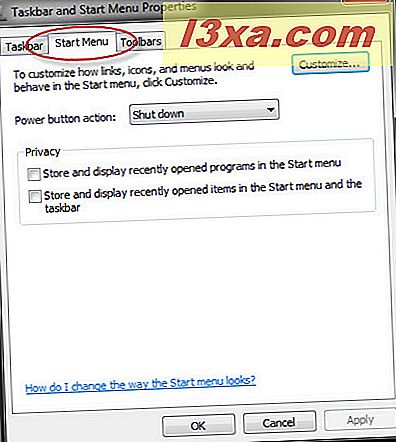
Nas próximas seções, examinarei todas as opções de configuração possíveis e mostrarei o que você pode fazer com elas.
Alterar a ação do botão de energia padrão
Verifique se você está na guia Menu Iniciar da janela 'Propriedades da barra de tarefas e menu Iniciar' . Aqui você pode personalizar o tipo de ação que deseja que o botão Power execute: Desligar, Trocar usuário, Dormir, Fazer logoff, Bloquear ou Reiniciar .
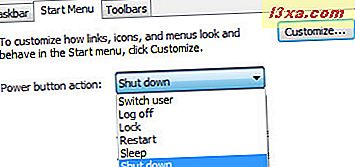
Escolha a ação padrão que você preferir e clique em OK .
Ativar / desativar itens e programas recentes
Você também tem a opção de ativar ou desativar a exibição das listas de arquivos e programas usados recentemente no menu Iniciar.
Se você marcar a primeira opção que diz 'Armazenar e exibir programas abertos recentemente no Menu Iniciar, o Windows 7 acompanhará os programas que você está usando e os exibirá na lista do lado esquerdo do Menu Iniciar.
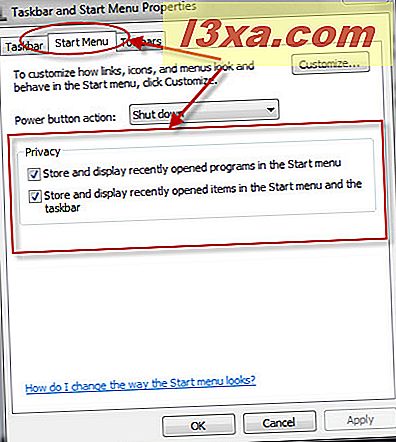
É assim que o Menu Iniciar será exibido quando você tiver essa opção marcada junto com vários atalhos fixos.
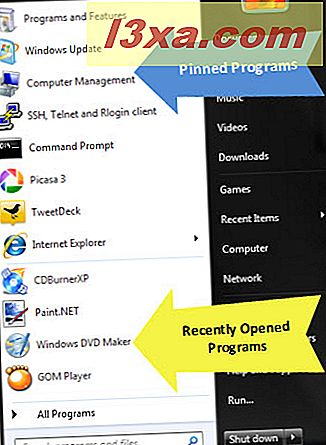
Se você marcar a primeira opção que diz 'Armazenar e exibir itens abertos recentemente no Menu Iniciar e na barra de tarefas', o Windows 7 manterá o controle dos documentos com os quais você está trabalhando. No entanto, ele será exibido no Menu Iniciar somente se o atalho Itens Recentes estiver ativado. Para aprender como ativá-lo, leia a seção abaixo. Quando essa configuração e o atalho 'Itens Recentes' estiverem ativados, o Menu Iniciar será exibido na captura de tela abaixo.
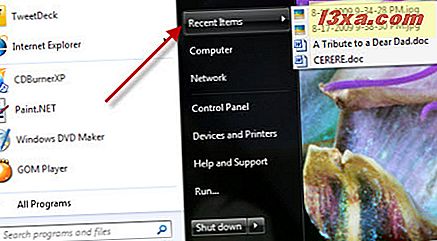
Personalizar os atalhos mostrados no menu Iniciar
Para personalizar o menu Iniciar, clique no botão Personalizar ...
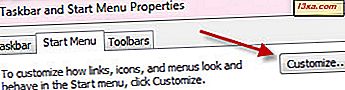
Na janela 'Personalizar menu Iniciar', você pode alterar a aparência e o comportamento de links, ícones e menus exibidos no menu Iniciar.
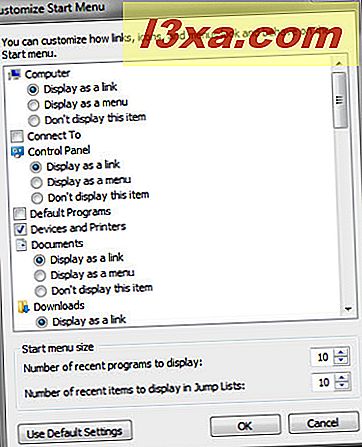
Percorra a lista de itens, ative os que você deseja ter no painel do lado direito e desabilite os que você não usa.
Para otimizar o menu Iniciar, faça o seguinte:
- Mantenha apenas os menus, itens e atalhos que você está usando regularmente. Se houver um atalho raramente usado, basta procurá-lo na caixa de pesquisa, em vez de adicioná-lo ao menu Iniciar.
- Reduza o número de programas recentes exibidos e fixe os aplicativos mais usados. Para aprender como fazer isso, leia a próxima seção do artigo.
Alterar o número de itens e programas recentes exibidos
Para alterar quantos programas e itens recentes são exibidos no Menu Iniciar, vá para a parte inferior da janela 'Personalizar Menu Iniciar' e defina os campos apropriados.
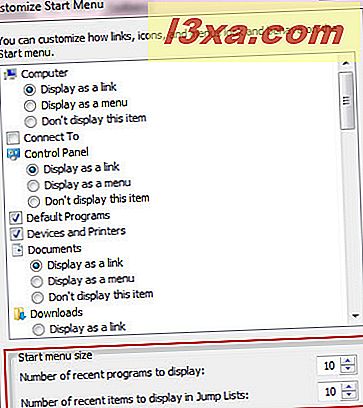
Depois de alterar os valores, clique em OK .
Atalhos e configurações do menu Iniciar mais úteis
Para ajudá-lo, tenho algumas recomendações de atalhos e configurações úteis que você pode querer ativar em seu menu Iniciar:
Se você tiver um laptop e precisar se conectar a redes diferentes durante a semana, convém ativar a opção Conectar a .
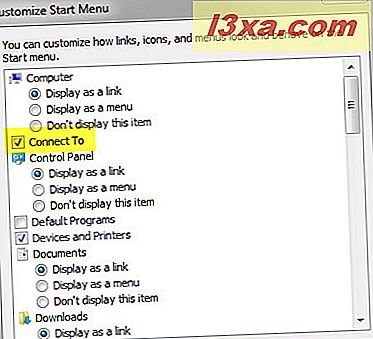
Outros atalhos úteis que você pode querer ativar são 'Dispositivos e Impressoras', o 'comando Executar' e suas bibliotecas de documentos, imagens e músicas.
Uma das opções menos úteis é "Realçar programas recém-instalados" . Você pode querer manter esta opção desativada.
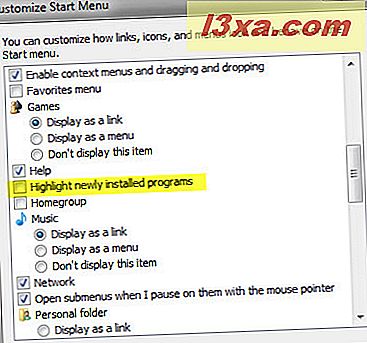
Se os ícones do menu Iniciar forem muito grandes para você, desative a opção "Usar ícones grandes" e resolva esse problema.
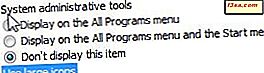
Se você tiver outras recomendações, não hesite em compartilhá-las em um comentário.
Como fixar itens no menu Iniciar
Itens fixos são atalhos que aparecem no painel esquerdo do Menu Iniciar até serem removidos manualmente. Você pode fixar atalhos encontrados em qualquer lugar na área de trabalho, no menu Iniciar ou na barra de tarefas e em qualquer arquivo executável de qualquer aplicativo.
Para fixar um atalho, clique com o botão direito e selecione 'Pin to Start Menu' . Alternativamente, você pode arrastar e soltar um atalho para o menu Iniciar ou no seu orbe.
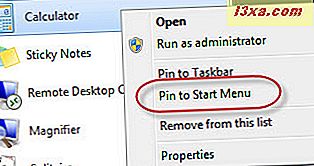
Caso você não veja a opção "Fixar no Menu Iniciar" ao clicar com o botão direito do mouse em um arquivo, mantenha pressionada a tecla SHIFT e clique com o botão direito novamente.
Por exemplo, a opção 'Fixar no Menu Iniciar' aparece no menu do botão direito apenas para aplicativos (arquivos com a extensão '.exe' ). Se você quiser fixar no Menu Iniciar um arquivo de texto, você terá que usar a tecla SHIFT e clicar com o botão direito.
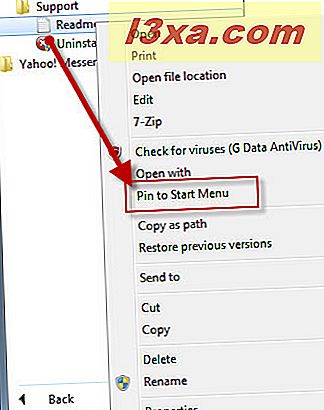
Para remover um item fixado, basta clicar com o botão direito e selecionar "Desmarcar a partir do menu Iniciar" ou "Remover desta lista" .
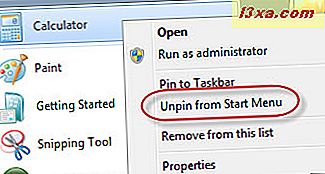
Como fixar ou remover itens de listas de saltos
Como mencionado anteriormente, os aplicativos com suporte para Listas de Atalhos mostrarão uma pequena seta à direita do atalho do Menu Iniciar, que dá acesso a arquivos e tarefas usados recentemente para esse aplicativo. A lista de arquivos usados recentemente é atualizada continuamente enquanto você trabalha com o aplicativo, enquanto a lista de tarefas permanece a mesma. Se você quiser, pode fixar um arquivo usado recentemente para que ele apareça sempre para esse aplicativo.
Vamos usar o Internet Explorer, por exemplo: se você o usou para navegar em algumas páginas da Web, verá as páginas da Web mais frequentes e a lista padrão de tarefas.
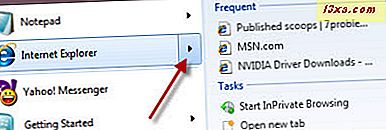
Mova o mouse em qualquer uma das páginas da web visitadas com freqüência e você verá no seu lado direito um pequeno alfinete. Clique nele para fixar essa página na Lista de Atalhos. Como alternativa, você pode clicar com o botão direito na página que deseja fixar e selecionar a opção "Fixar a esta lista" .
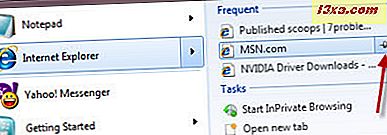
Para soltar um item, clique novamente no ícone de alfinete ou clique nele com o botão direito e selecione a opção "Soltar desta lista" .
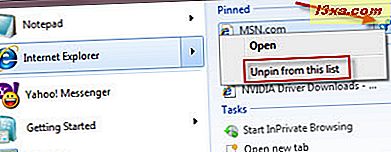
Como você pode ver, o processo é muito simples.
Conclusão
As alterações feitas no menu Iniciar no Windows 7 melhoram de maneira sutil a maneira como você trabalha com ele. A caixa de pesquisa e as Listas de Atalhos são um grande benefício, pois permitem que você inicie rapidamente os aplicativos que você precisa usar, sem precisar rolar longas listas de aplicativos instalados.
Se você tiver algumas dicas interessantes sobre como melhorar o Menu Iniciar e a maneira como ele é organizado, não hesite em deixar um comentário.



