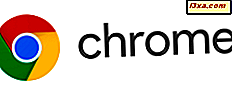
Os sites são capazes de enviar notificações para nossa área de trabalho com a ajuda de um navegador da web. Quando você se inscreve nas notificações enviadas por um site, ele pode enviá-las para sua área de trabalho mesmo quando você não está visitando o site. Isso pode ser útil se você quiser sempre estar no circuito com as últimas notícias. No entanto, também pode ser chato se você clicar em "Permitir notificações" por engano e for bombardeado com notificações suspeitas que não deseja. Felizmente, se você estiver usando o Google Chrome como seu navegador da Web, gerenciar ou bloquear as notificações push de sites é fácil. Veja como permitir ou bloquear notificações no Google Chrome:
Como permitir ou negar notificações de um site, quando você visitá-lo pela primeira vez
Se um site que você está visitando quiser enviar notificações push, quando você carregá-lo no Google Chrome, ele perguntará sobre ele. Quando isso acontece, você deve ver uma caixa de diálogo abaixo da barra de endereços, semelhante à da imagem abaixo:
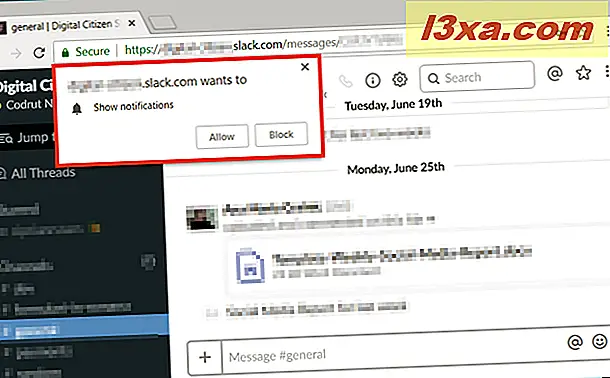
Se você deseja receber notificações desse site, clique ou toque no botão Permitir . Se você quiser bloquear as notificações desse site, pressione Bloquear ou feche a caixa de diálogo sem responder.
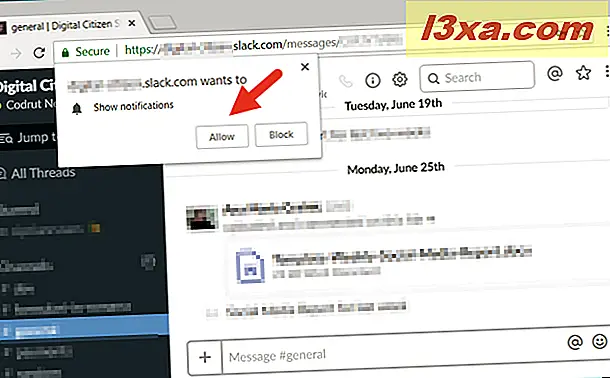
Então, quando o site lhe envia uma notificação, ele é exibido na sua área de trabalho, acima da bandeja do sistema, assim:
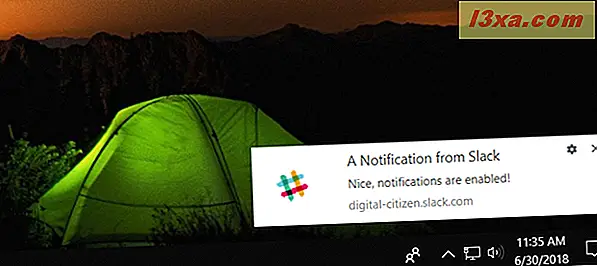
Se acontecer de você receber mais de uma notificação de cada vez, elas serão exibidas na sua área de trabalho, cada uma sobre as outras.
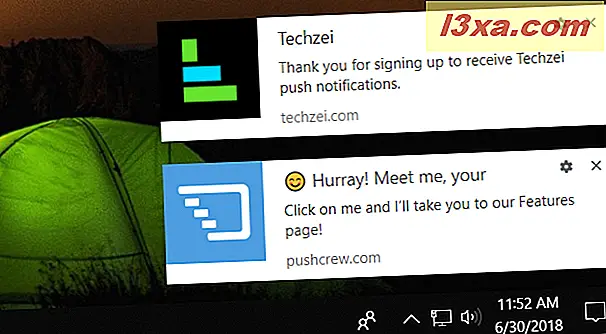
Como gerenciar notificações de sites individualmente, para cada site
Infelizmente, às vezes você pode aprovar notificações de sites dos quais não gosta. Talvez você não tenha lido atentamente o que a caixa de diálogo perguntou, ou talvez tenha mudado de ideia e não queira mais receber notificações de um site que o tenha decepcionado. Ou… talvez seja o contrário, e você decide que deseja receber notificações de um site bloqueado inicialmente.
Se você deseja gerenciar as notificações por push recebidas de um site específico, inicie o Google Chrome e visite o site em questão. Em seguida, clique ou toque no botão "Seguro" no lado esquerdo da barra de endereço.
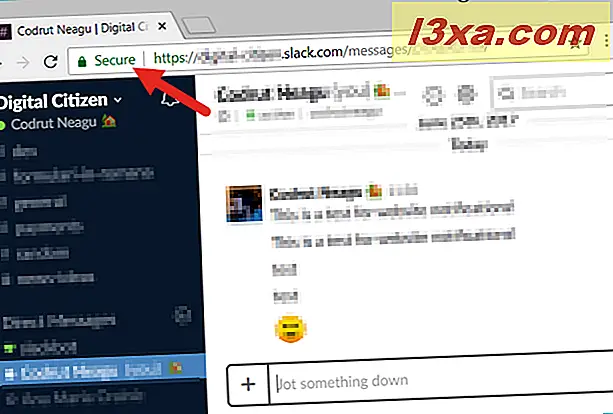
Isso abre um fly-out onde, entre outras informações, como os cookies usados pelo site, você pode ver se o site tem permissão para enviar notificações.
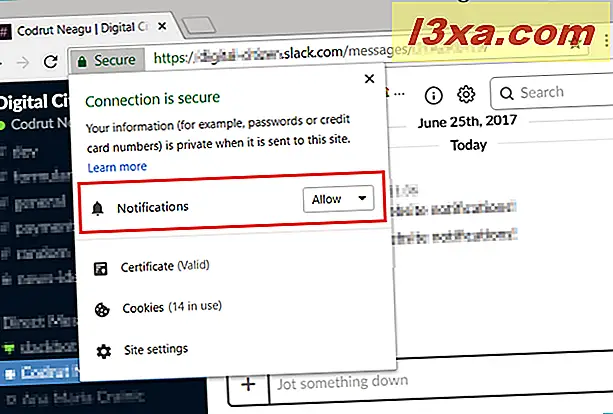
Clique ou toque na lista suspensa à direita de Notificações para ver todas as opções disponíveis:
- Por padrão, se você não tiver configurado o site que está visitando, as Notificações serão definidas como Perguntar (padrão) . Isso significa que o site pergunta se você deseja receber notificações sempre que visitá-lo.
- Se você permitir notificações, esse site poderá enviar notificações para sua área de trabalho sempre que desejar.
- Se você optar por Bloquear notificações, o site não poderá enviar notificações para sua área de trabalho e nunca fará perguntas sobre isso.
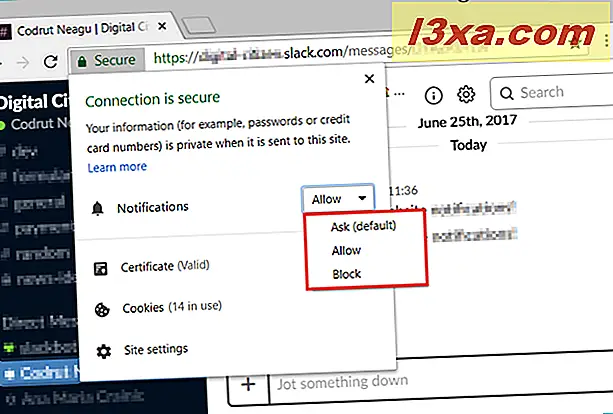
Escolha a configuração que você prefere para esse site e repita o processo para cada site que você deseja configurar.
Como bloquear ou permitir notificações por push de todos os sites que você visita
Se você deseja gerenciar todas as notificações por push, ou seja, permitir, bloquear ou fazer com que o Google Chrome pergunte sobre as permissões de notificações de cada website, você também pode fazer isso. Primeiro, abra o Google Chrome e clique ou toque no botão "Personalizar e controlar o Google Chrome" . Seu ícone se parece com três pontos verticais e você pode encontrá-lo no canto superior direito.
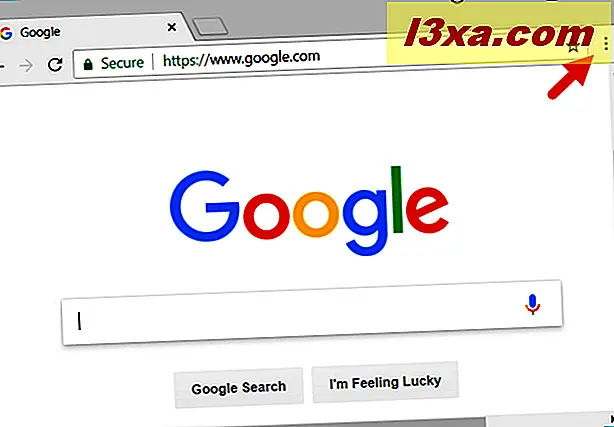
No menu que se abre, vá para Configurações .
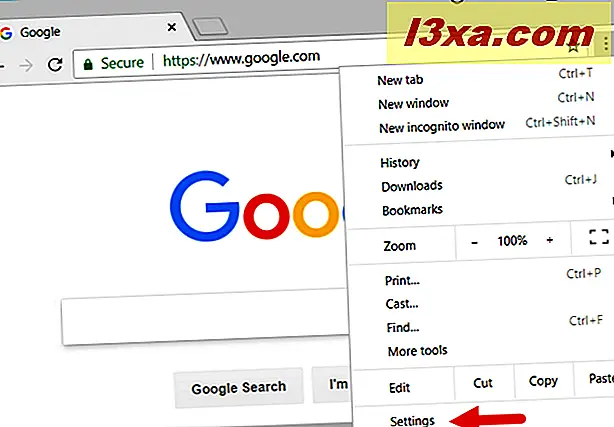
O Google Chrome abre a guia " Configurações" . Nele, role para baixo até ver um link chamado "Avançado" e clique ou toque nele.
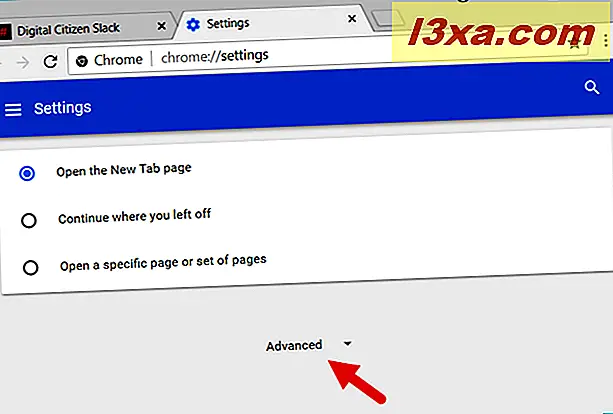
Role mais para baixo e, na seção Privacidade, clique ou toque no botão "Configurações de conteúdo" .
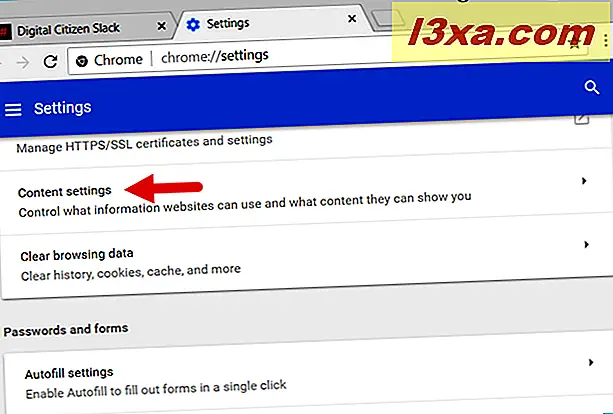
Clique ou toque em "Notificações".
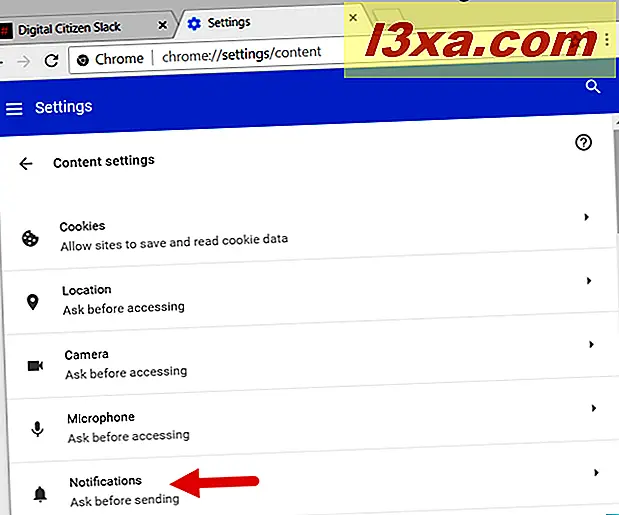
Então, na subseção Notificações, a primeira coisa que você deve ver é um comutador. Por padrão, ele é definido como "Perguntar antes de enviar (recomendado)" e significa que cada site que deseja enviar notificações para sua área de trabalho precisa primeiro perguntar-lhe.
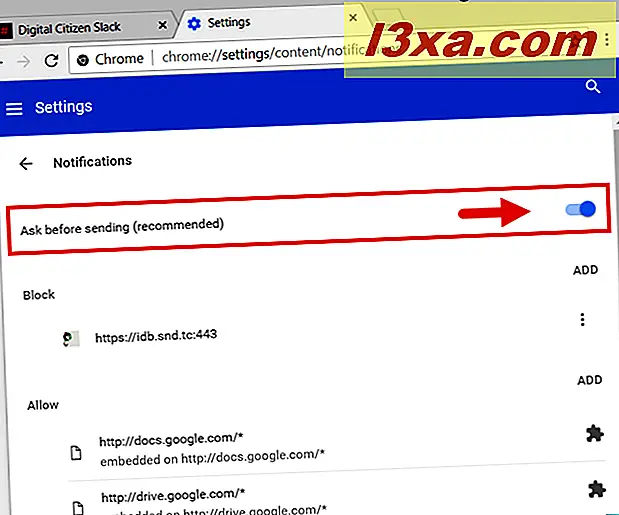
Se você não quiser permitir que nenhum site envie notificações para a sua área de trabalho, desative a opção. Isso bloqueia todas as notificações push de todos os sites.
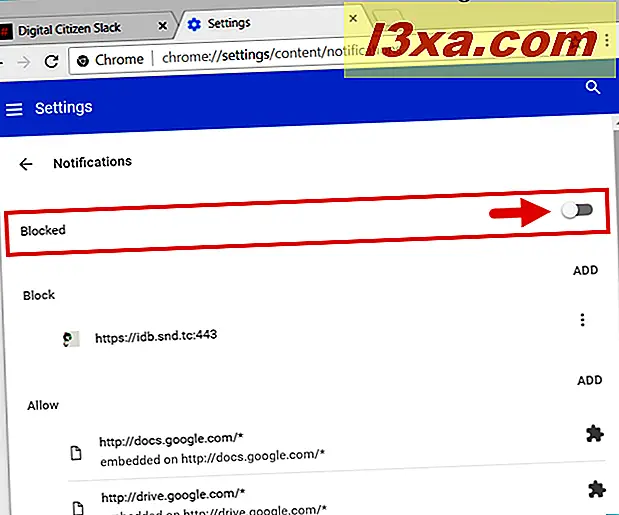
Como gerenciar notificações push de sites, individualmente (para cada site), a partir das configurações do Google Chrome
Além disso, na opção Permitir / bloquear bloqueios, você também pode ver todas as permissões fornecidas para notificações por push individuais no Google Chrome até o momento. Todos os sites para os quais você negou notificações por push são mostrados na lista chamada Bloqueado, e todos aqueles para os quais você permitiu notificações são exibidos na lista chamada Permitido .
Se você quiser alterar as permissões de notificações para um site específico na lista Permitido, no lado direito, há um pequeno botão que se parece com três pontos verticais. Clique ou toque nele e selecione o que você preferir: Bloquear, Editar ou Remover .
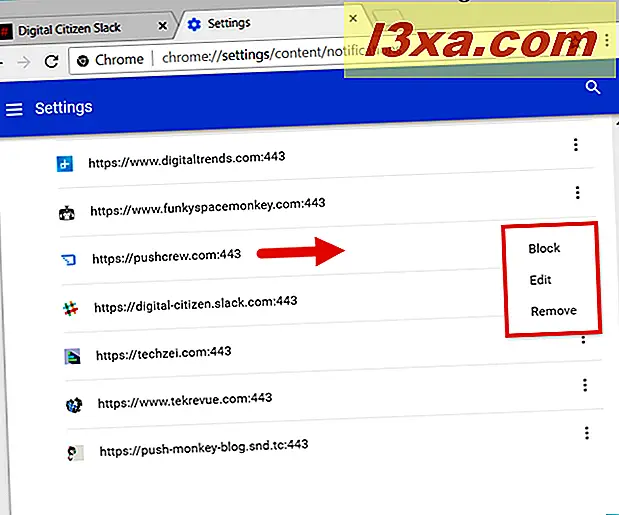
Se você quiser alterar as permissões de notificações para um site específico na lista Bloqueados, à direita, há um pequeno botão com três pontos verticais. Clique ou toque nele e selecione o que você preferir: Permitir, Editar ou Remover .
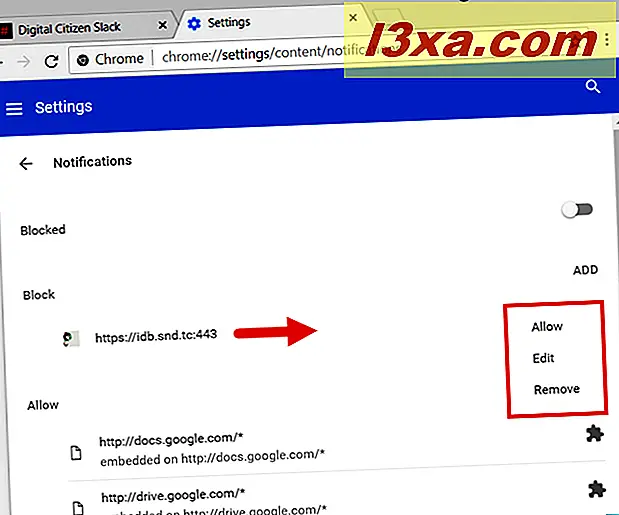
Enquanto as opções Bloquear e Permitir são auto-explicativas, o Editar e Remover pode levantar questões. Você deveria saber disso
- A opção Remover exclui o site da lista, portanto, o Google Chrome não mantém mais sua preferência anterior.
- A opção Editar abre um campo de texto no qual você pode alterar o endereço desse site para incluir ou excluir páginas do mesmo domínio. Além disso, você também pode usar curingas para definir os endereços de sites permitidos ou negados para enviar notificações para a sua área de trabalho.
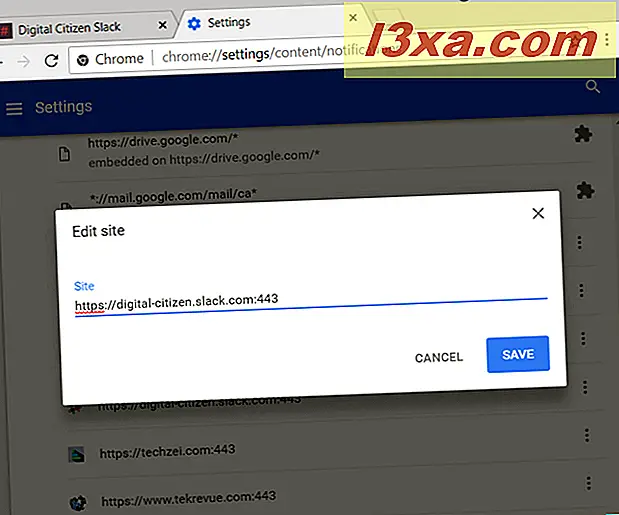
Conclusão
Como você viu, o gerenciamento de notificações por push de websites no Google Chrome é fácil e direto, independentemente de você desejar gerenciá-las individualmente, para cada website ou se quiser permitir ou bloquear todas elas de uma só vez. Estamos curiosos: você optou por bloquear todas as notificações ou prefere receber algumas notificações de determinados sites? Use a seção de comentários abaixo para compartilhar sua escolha e vamos discutir.



