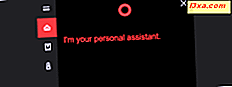
Cortana, seu assistente virtual favorito do Windows 10, aprende coisas novas todos os dias. Ela sabe como agendar compromissos para você; ela sabe como saber se você precisa levar sua jaqueta amanhã de manhã, ela até conhece piadas para mudar seu humor. O que ela não sabia, no entanto, pelo menos não até recentemente, era fazer coisas como bloquear ou desligar seu PC. No Windows 10 Fall Creators Update, ela também faz isso. Se você tem a versão mais recente do Windows 10, veja como solicitar que a Cortana bloqueie, desconecte, desligue e reinicie o computador:
Cortana Aberta
Para poder pedir a Cortana para fazer qualquer coisa, você deve primeiro fazê-la ouvir sua voz. Existem duas maneiras de fazer isso:
- Você pode clicar ou tocar no microfone encontrado no lado direito do campo de pesquisa da Cortana a partir da barra de tarefas, ou
- Você pode dizer "Ei Cortana!" usando sua voz. Para que isso funcione, você já deve ter configurado o Cortana para ouvir esse comando ( "Hey Cortana!" ).
Note que se você quiser permitir que a Cortana responda quando você disser "Hey Cortana", abra o aplicativo Configurações e vá até "Cortana -> Talk to Cortana -> Hey Cortana" e ative a opção "Deixe a Cortana responder". "Ei Cortana."
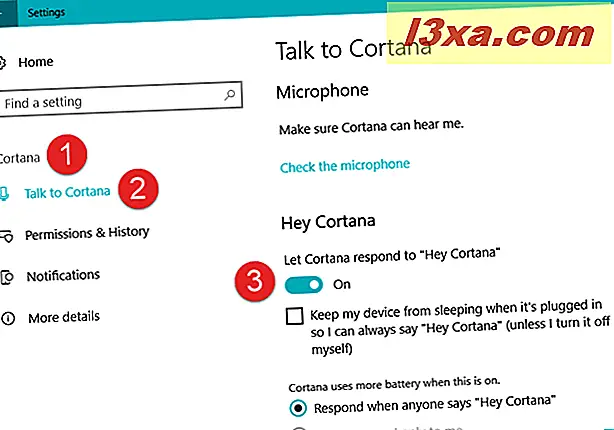
Tenha cuidado com o que você faz, porque Cortana usa mais bateria se você permitir que ela responda quando você disser "Hey Cortana".
Como bloquear seu PC usando Cortana
Se você quiser bloquear seu PC, você pode perguntar a Cortana algo assim: "Ei Cortana, trava meu PC" ou "Ei Cortana, trava meu computador". A Cortana faz isso imediatamente, sem pedir qualquer confirmação adicional.

Se você não quiser usar sua voz, você também pode digitar o comando "Bloquear meu PC" no campo de pesquisa da Cortana. Quando você faz isso, a Cortana oferece um resultado de pesquisa chamado "? Lock my pc - Help da Microsoft" . Embora pareça um pouco estranho, se você clicar / tocar nesse resultado, a Cortana bloqueia seu PC.
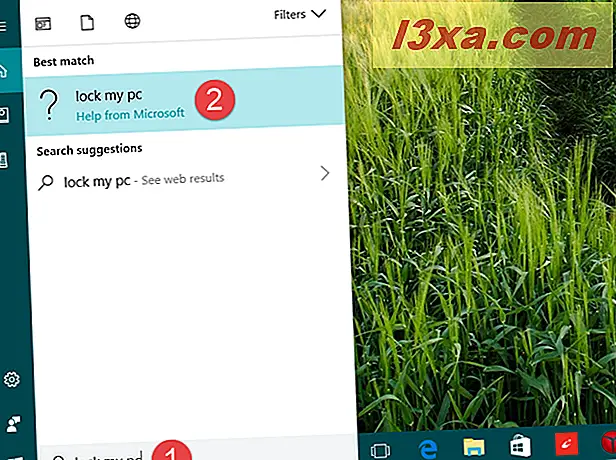
Como desconectar seu PC usando o Cortana
Se você quiser que a Cortana o desconecte do seu PC, peça a ela um comando como este: "Ei, Cortana, assine-me!" ou "Ei Cortana, me desconecte!" . Soa muito como Star Trek, certo? :)
Quando você pede para a Cortana assinar, ela pede sua confirmação primeiro. Se você responder Sim, você está desconectado da sua conta. Se você disser Não ou Cancelar, a Cortana não desconectará você.
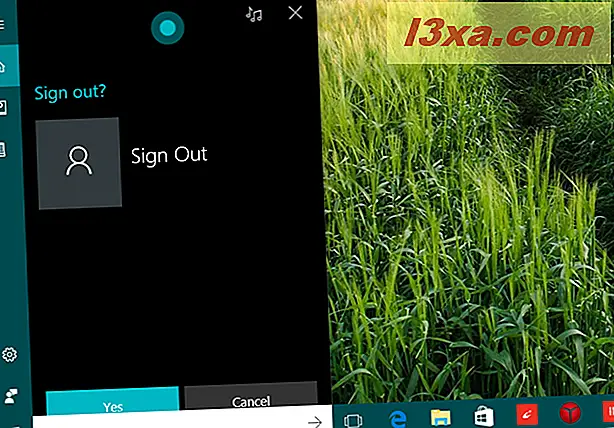
Você também pode digitar o comando "sair" no campo de pesquisa da Cortana na barra de tarefas da sua área de trabalho. Na lista de resultados de pesquisa, você deve clicar / tocar no resultado "sair - eu posso ajudar com isso" . Então, a Cortana perguntará se você tem certeza de que deseja sair do seu PC.
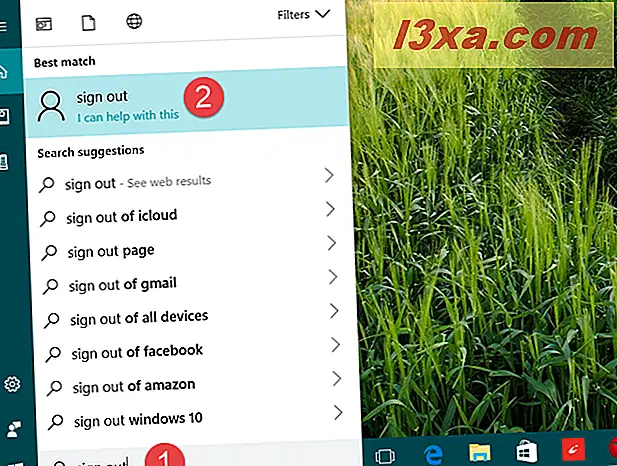
Como desligar seu PC usando o Cortana
Para desligar seu PC usando Cortana, use sua voz para pedir a ela para fazer isso, com suas próprias palavras. Por exemplo, ela sabe o que você quer que ela faça se você perguntar "Hey Cortana, desligue meu PC" ou "Hey Cortana, desligue meu computador". Depois que ela identificar o seu desejo, Cortana pede uma confirmação adicional: responda Sim se você ainda quiser desligar o seu PC, ou Não ou Cancelar se você mudar de idéia.
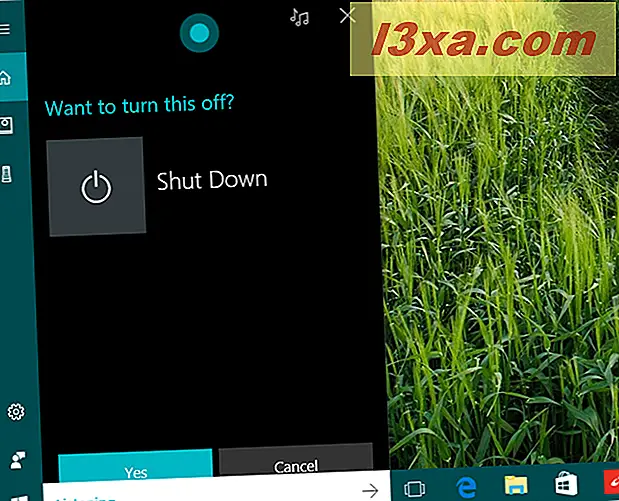
Se você preferir perguntar a Cortana por escrito, use seu campo de pesquisa na barra de tarefas para inserir este comando "desligar". Da lista de resultados, clique / toque em "desligar - eu posso ajudar com isso." Em seguida, confirme se deseja desligar ou desligar o computador.
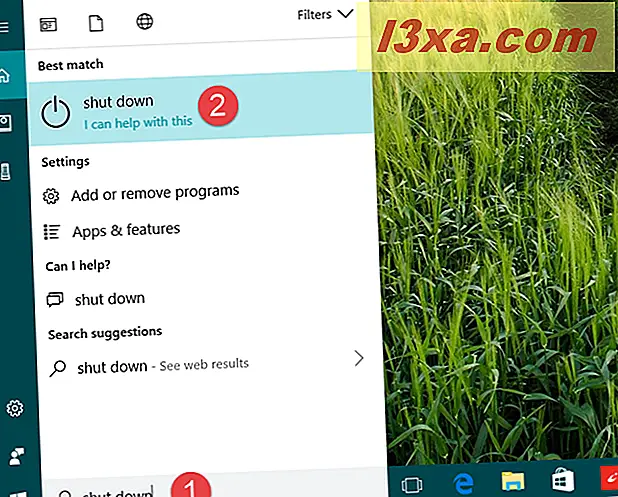
Como reiniciar seu PC usando o Cortana
Para reiniciar o PC usando o Cortana, use sua voz para perguntar algo como "Ei Cortana, reinicie meu PC" ou "Ei Cortana, reinicie o computador". Cortana pede sua confirmação: responda Sim se você quer reiniciar e Cancelar ou Não se você mudou de idéia.
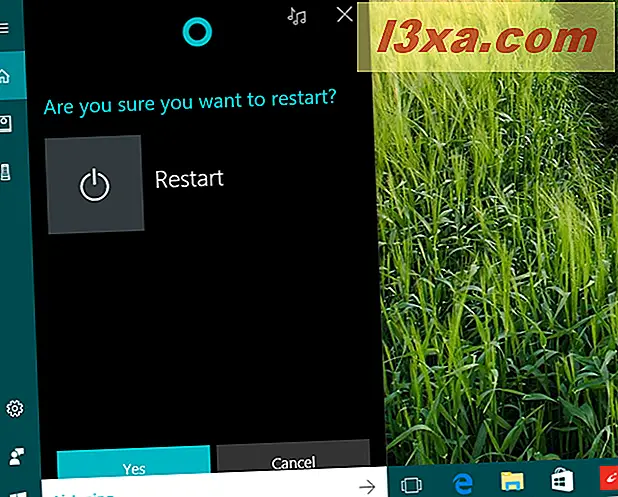
Se você preferir digitar em vez de falar, use o campo de pesquisa da Cortana para inserir a palavra restart . Quando a lista de resultados for exibida, clique / toque em "reiniciar - posso ajudar com isso". Em seguida, confirme para a Cortana que você deseja reinicializar e ela reiniciará seu computador com o Windows 10.
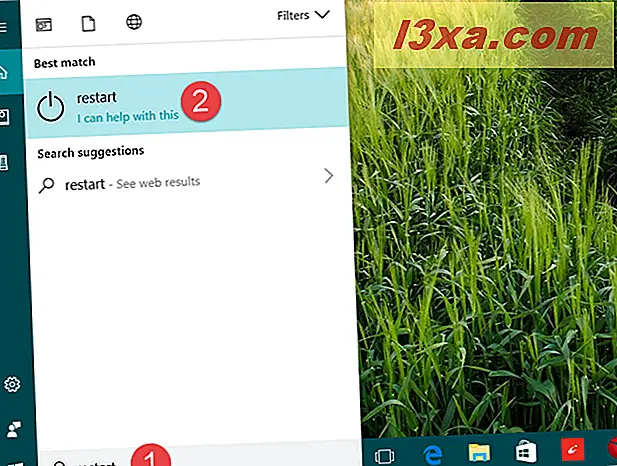
É isso!
Conclusão
Cortana fica mais inteligente a cada dia e o fato de que ela agora pode controlar o estado de execução do seu computador é um excelente exemplo de seu poder. Se algum dia ela será capaz de transmitir você na Enterprise é outra conversa. Por enquanto, ela é ótima como é. O que mais você gostaria que ela fosse capaz de fazer? Use os comentários abaixo para compartilhar suas opiniões.



