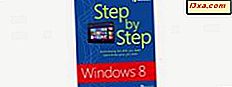Algumas pessoas podem ainda não ter descoberto que a Microsoft fornece uma seleção de papéis de parede coloridos com seus sistemas operacionais e, portanto, nunca experimentam alterar o plano de fundo padrão. Sempre escolhemos algo diferente do plano de fundo padrão, portanto, neste artigo, falaremos sobre como isso é feito no Windows 10, no Windows 8.1 e no Windows 7. Também falaremos sobre maneiras de ir além do que é fornecido pelo Windows ou já em seu computador. Vamos começar:
Noções básicas sobre temas no Windows
A Microsoft reúne coleções de planos de fundo, cores de janelas, sons e protetores de tela no que eles chamam de temas . Escolher uma delas é uma ótima maneira de começar a personalizar sua área de trabalho. Cada tema tem uma seleção de papéis de parede para escolher. Você pode manter apenas um, ou deixá-los jogar como uma apresentação de slides. As ilustrações a seguir são dos nossos computadores; O seu parecerá um pouco diferente dependendo das opções escolhidas, mas o procedimento será o mesmo em qualquer caso.
Independentemente de você usar o Windows 10, o Windows 8.1 ou o Windows 7, clique com o botão direito do mouse (ou toque e segure) em qualquer lugar da área de trabalho para começar. O menu do botão direito parece diferente nos três sistemas operacionais, e seu menu provavelmente será diferente do nosso, dependendo do que você instalou, mas a opção Personalizar está presente em todos.
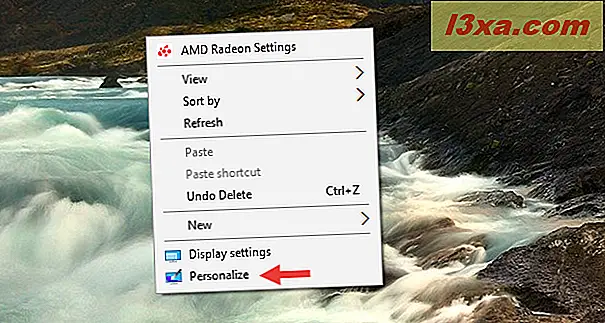
Se você estiver usando um PC ou dispositivo Windows 8.1 ou Windows 7, a ação acima o levará diretamente para a janela Personalização . No entanto, se você estiver no Windows 10, ele será direcionado para a seção Personalização no aplicativo Configurações . Para acessar as configurações dos temas da área de trabalho, você terá que clicar ou tocar em Temas à esquerda do aplicativo Configurações e, em seguida, clicar ou tocar em Temas da área de trabalho, à direita.
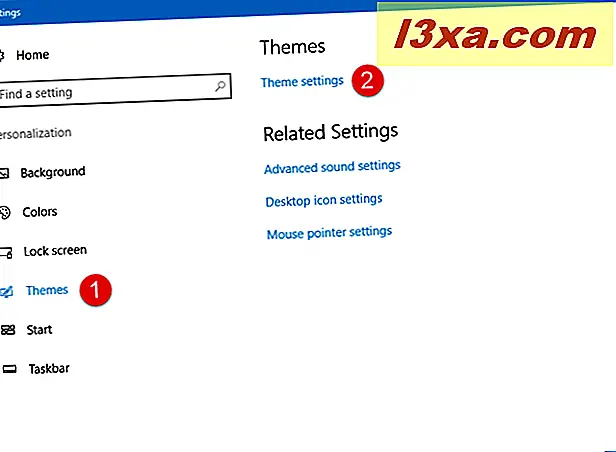
A janela Personalizar é um pouco diferente no Windows 10, no Windows 8.1 e no Windows 7. O Windows 7 tem temas do Aero, além dos temas padrão, e você também pode alterar a imagem da sua conta a partir dessa janela.
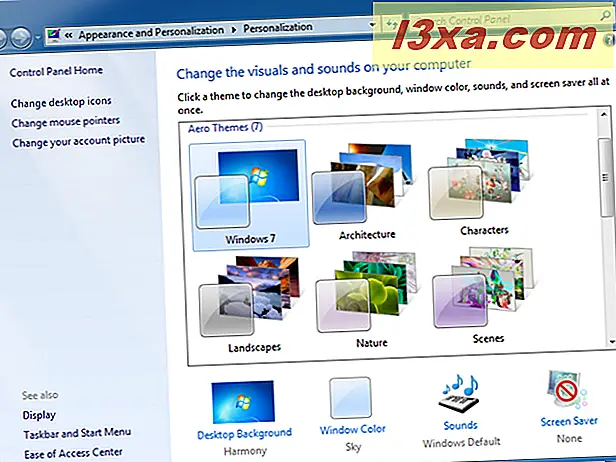
Além disso, os três sistemas operacionais funcionam exatamente da mesma maneira. Aqui está uma amostra de como a janela Personalização se parece no Windows 8.1.
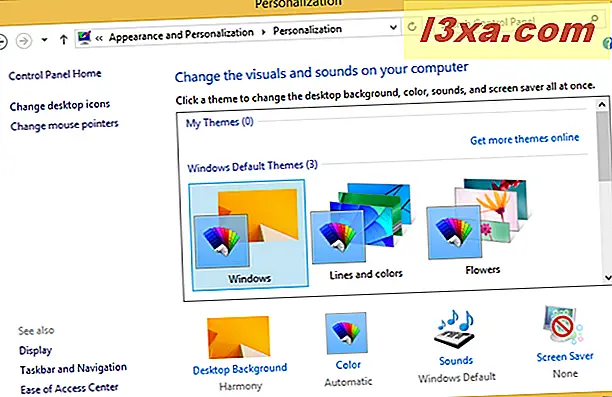
E na próxima tela você pode ver como é a janela Personalização no Windows 10.
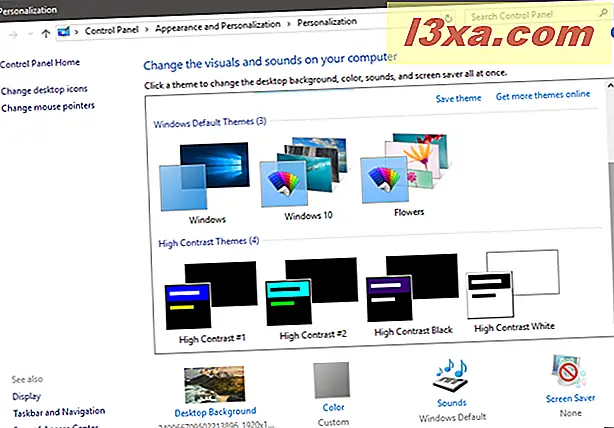
Clique em um tema que agrada a você, e o Windows mudará seus papéis de parede, as cores da tela, os sons e o protetor de tela para aqueles incluídos nesse tema. Abaixo, escolhemos o tema Characters Aero no Windows 7.
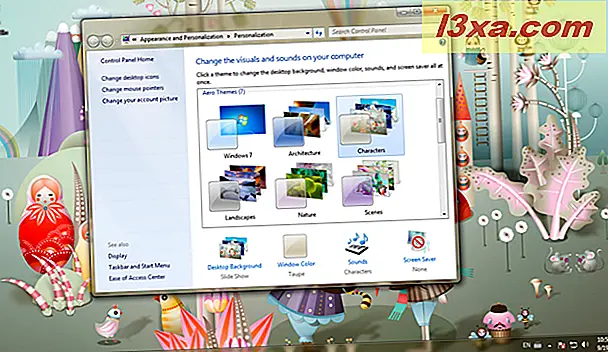
Na captura de tela abaixo, ativamos o tema Flores no Windows 8.1. Observe como as bordas da janela mudaram de cor para corresponder ao tema.
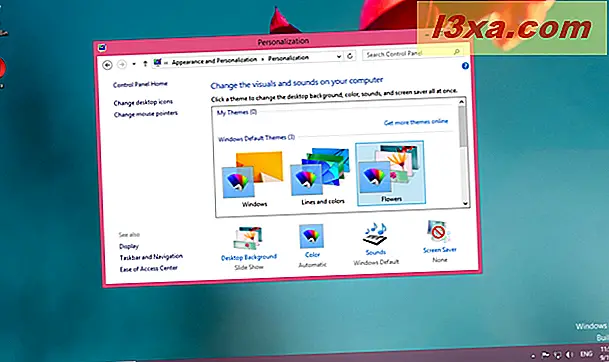
E finalmente, aqui está o tema do Windows 10, bem, o Windows 10. :)
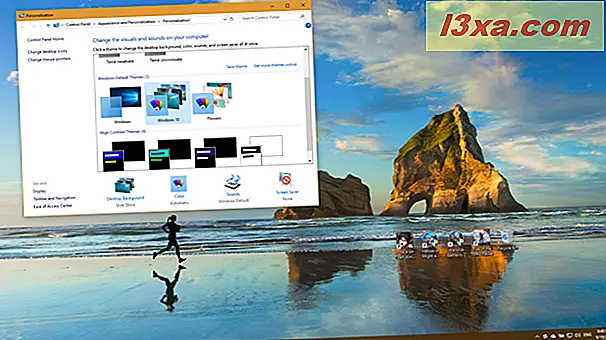
Brinque com as opções disponíveis, tanto quanto você gosta. Se nenhum dos temas incorporados lhe agrada, a Microsoft tem uma excelente coleção aqui. Também temos uma ótima série de temas e entrevistas exclusivas, aqui.
OBSERVAÇÃO: não recomendamos o uso de nenhum dos temas de alto contraste, a menos que você realmente precise deles, a menos que tenha problemas de visão. Eles são incrivelmente feios.
Como usar seus próprios papéis de parede para o plano de fundo da área de trabalho
Mas e se nenhum dos temas pré-fabricados apelar para você? Você pode facilmente escolher uma imagem no seu disco rígido como papel de parede.
No Windows 7, use o Windows Explorer para navegar até a imagem que você deseja usar como papel de parede. Clique com o botão direito na sua imagem e escolha "Definir como plano de fundo da área de trabalho" e pronto.
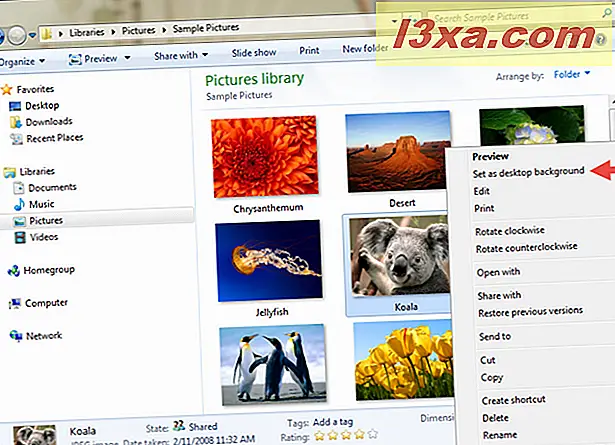
No Windows 8.1, use o Gerenciador de Arquivos para navegar até a imagem e clique com o botão direito do mouse ou toque e mantenha pressionado. O menu parece um pouco diferente, mas "Definir como plano de fundo da área de trabalho" é o mesmo. Clique e você entendeu.
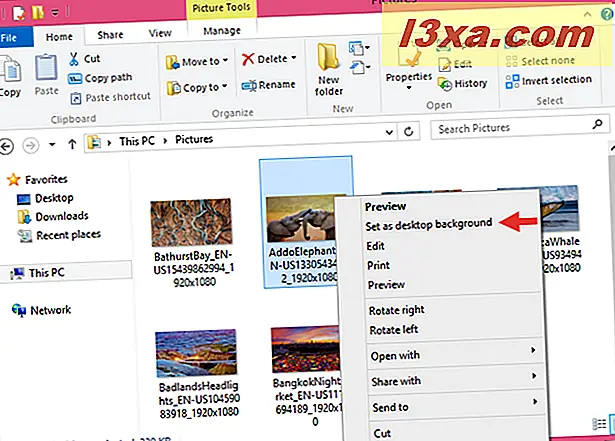
O "Definir como plano de fundo da área de trabalho" também está presente no Windows 10. Abra o File Explorer, navegue até a imagem que deseja usar como papel de parede no plano de fundo, clique com o botão direito ou toque e segure nele e clique ou toque em "Definir como fundo do desktop " opção.
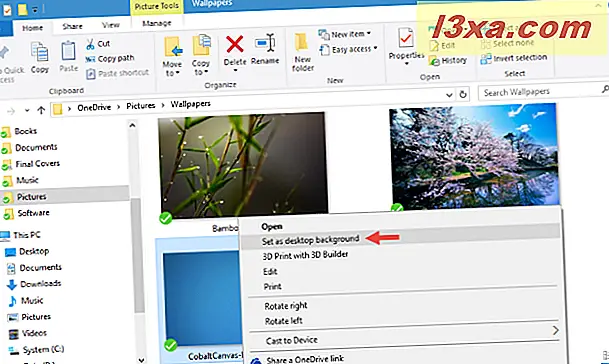
Mas e se você não quiser apenas uma imagem? E se você quiser ter seu próprio slideshow com várias imagens de uma pasta? Isso é tão fácil de fazer, e funciona da mesma maneira no Windows 8.1 e no Windows 7, embora seja diferente no Windows 10. Vá para a próxima página deste guia para saber como isso é feito.