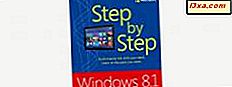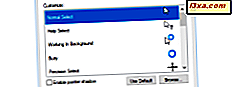
Você já quis mudar os ponteiros do mouse do esquema padrão no Windows? Talvez você queira cursores maiores ou menos cansativos para os olhos. Se assim for, temos algumas boas notícias: neste artigo vamos mostrar-lhe como personalizar cursores do mouse no Windows 10, Windows 8.1 e Windows 7, para atender às suas próprias preferências. Também mostraremos como excluir esquemas de ponteiro de mouse que você não deseja mais usar. Você está interessado? Vamos começar:
Cursores de mouse no Windows
O Windows usa arquivos ".ani" (cursor animado) e ".cur" (cursor) para ponteiros de mouse. Os cursores geralmente têm cerca de 9 a 10 KB de tamanho cada, enquanto os cursores animados podem ter até 500 a 600 KB.
A pasta padrão em que o Windows armazena esses arquivos é "C: \ Windows \ Cursors" . Se você baixar um novo esquema de ponteiro de mouse, é melhor extraí-lo na mesma pasta e fazer com que ele crie sua própria subpasta em "C: \ Windows \ Cursors" .
O procedimento para alterar o cursor do mouse é praticamente o mesmo no Windows 10, no Windows 8.1 e no Windows 7. Vamos ilustrar a maior parte do artigo com capturas de tela do Windows 10.
Como acessar a janela Propriedades do mouse no Windows 10
A maneira mais rápida de abrir a janela Propriedades do mouse é usar o Cortana. Digite a expressão "configurações do mouse" na barra de pesquisa na barra de tarefas e clique ou toque no resultado do mouse .

O longo caminho para chegar à mesma janela Propriedades do Mouse é usar o aplicativo Configurações . Abra o menu Iniciar e clique ou toque no atalho Configurações . Dentro das Configurações, vá para Dispositivos, depois para Mouse e touchpad e clique ou toque em Opções adicionais do mouse .

Outra maneira é usar o Painel de Controle como seu ponto de partida. Para abri-lo rapidamente, clique com o botão direito ou toque e segure no ícone do Menu Iniciar e, em seguida, clique ou toque no atalho do Painel de Controle . Dentro do Painel de Controle, vá para Hardware e Som e clique ou toque em Mouse .

Agora a janela Propriedades do mouse deve ser aberta. Isso parecerá assim:

Como acessar a janela Propriedades do mouse no Windows 8.1
No Windows 8.1, mude para a tela Iniciar e comece a digitar "configurações do mouse" . Quando os resultados da pesquisa forem exibidos, clique ou toque em "Alterar configurações do mouse" .

Ou, se preferir, abra o Painel de Controle. Uma maneira rápida de iniciá-lo é clicar com o botão direito do mouse ou tocar e segurar no ícone do Windows no canto inferior esquerdo da tela e, em seguida, clicar ou tocar no atalho do Painel de controle . No Painel de Controle, vá para Hardware e Som . Em seguida, clique ou toque em Mouse, na seção Dispositivos e Impressoras .

A janela Propriedades do Mouse ficará assim:

Como acessar a janela Propriedades do mouse no Windows 7
No Windows 7, comece digitando o mouse na caixa de pesquisa do menu Iniciar . Em seguida, clique no resultado da pesquisa do mouse .

Ou, se preferir o caminho mais longo, abra o Painel de Controle (clicando em seu atalho no menu Iniciar ), vá para Hardware e Som e clique no link Mouse na seção Dispositivos e Impressoras .
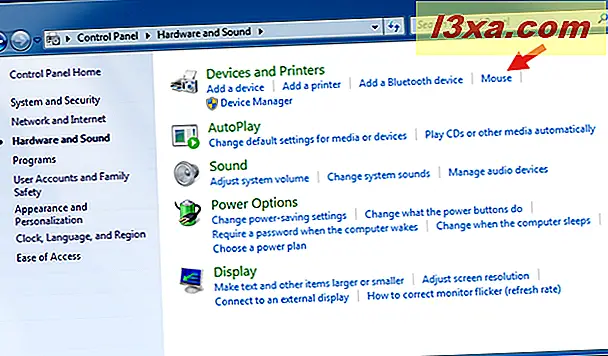
É assim que a janela Propriedades do mouse se parece no Windows 7:

Como alterar o esquema de ponteiro do mouse usado pelo Windows
Depois de abrir a janela Propriedades do mouse, clique ou toque para selecionar a guia Ponteiros . Dentro, você verá algumas formas familiares na lista de ponteiros padrão do Windows.

Clique no menu suspenso para ver os outros conjuntos de ponteiros criados por padrão no Windows.
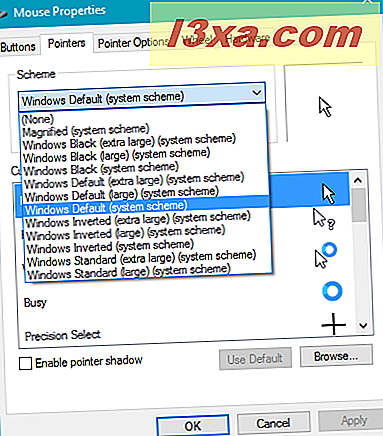
Este é o conjunto disponível no Windows 10. O conjunto do Windows 8.1 é exatamente o mesmo, mas o conjunto do Windows 7 é diferente. Isso porque o Windows 7 tem as opções do Aero que o Windows 10 e o Windows 8.1 não oferecem - mas espere e veja o que você pode fazer se realmente quiser as formas do Aero no Windows 10 ou no Windows 8.1 também.

Em ambos os sistemas, depois de escolher um dos esquemas de mouse pré-instalados, você verá uma exibição das várias formas de cursor que vêm com esse conjunto. Isso ajudará você a percorrer as possibilidades e escolher o que deseja.
Escolha um dos esquemas de mouse pré-instalados na lista suspensa. Aqui, por exemplo, escolhemos o esquema de sistema Windows Black (extra grande) .

Como você pode ver, as formas e tamanhos dos cursores mudaram. Isso os torna mais visíveis. Você também pode optar por ter uma sombra sob o cursor, se quiser, clicando ou tocando na caixa marcada "Ativar sombreamento de ponteiro" . Vale a pena experimentar para ver se você gosta do efeito.

Depois de encontrar um esquema que você gosta, clique em Aplicar ou OK .
Como personalizar ponteiros de mouse individuais no Windows
Mas e se você não gostar de todas as formas e tamanhos fornecidos com o esquema? Selecione um ponteiro que você gostaria de alterar e clique ou toque em Procurar . Isso abrirá a pasta na qual as imagens do cursor estão armazenadas e você poderá percorrer as miniaturas para escolher uma que goste mais.

Como você pode ver, as formas do Aero estão disponíveis no Windows 10 e também no Windows 8.1. Eles simplesmente não estão listados como um tema Aero separado. Aqui escolhemos a forma familiar do cursor "ocupado", em tamanho grande para acompanhar os outros cursores do conjunto.
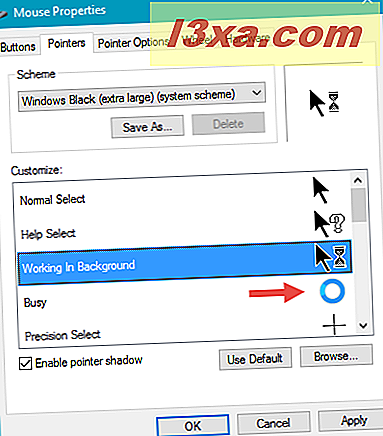
Você pode percorrer todos os esquemas e selecionar as formas que desejar. Se você mudar de idéia sobre qualquer uma dessas formas, clique ou toque em Usar padrão e você voltará para o conjunto original (mas é claro que isso significa que qualquer outra alteração que você fez irá voltar para os padrões também).
É importante ter em mente que, depois de alterar os cursores ao seu gosto, o Windows tratará as alterações como um tema totalmente novo. Certifique-se de salvar este tema para poder escolhê-lo novamente. Clique ou toque no botão Salvar como e dê ao seu tema um nome descritivo.

No Windows 7, você tem a opção de permitir que os temas alterem os ponteiros do seu mouse. Se você optar por fazer isso, se você instalar um novo tema que tenha seu próprio conjunto de cursores, eles substituirão os que você escolheu. Se você quiser manter o mesmo conjunto, certifique-se de não marcar essa caixa.

Como excluir um esquema de ponteiro de mouse no Windows
Você não pode excluir os esquemas internos do Windows (como você vê, o botão Excluir está em cinza).

Mas, depois de fazer alterações em um tema e salvá-lo, o botão Excluir ficará ativo. Se você quiser se livrar do seu tema, basta clicar ou tocar nesse botão.

Em seguida, confirme o processo de exclusão.
Onde encontrar cursores do mouse na internet?
Existem muitos lugares na internet onde você pode encontrar diferentes cursores do mouse. Por exemplo, o DeviantArt tem uma boa coleção de ponteiros que você pode baixar e instalar. E também publicamos um ótimo artigo sobre o assunto: os 20 melhores esquemas de cursor do mouse para o Windows.
É tudo o que há?
Há uma abundância de temas de cursor do mouse personalizados disponíveis gratuitamente na internet. Mas há também muitos dos temas personalizados que custam dinheiro, e alguns dos gratuitos são pouco mais que abrigos para malware. Você terá que decidir se deseja pagar por um esquema de cursor especializado. Uma pesquisa do Google ou do Bing em ponteiros de mouse personalizados e seu sistema operacional oferecerão muitas opções. Você fez alterações no ponteiro do mouse? Você já encontrou bons esquemas pagos ou gratuitos? Por favor, compartilhe suas experiências nos comentários.