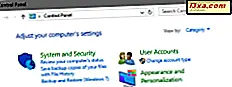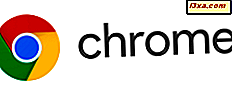Há várias maneiras indiretas de você enganar o Windows 7 e o Windows 8 para imprimir a partir de uma impressora compartilhada conectada a um Mac, mas a melhor maneira de fazer isso é através do Bonjour . Isso porque, a cada mudança de versão - entre o Windows ou o OS X - o processo fica confuso e uma nova solução precisa ser criada. Mas o Bonjour tem sido bastante confiável, mesmo com os dois sistemas operacionais evoluindo. Neste tutorial, você aprenderá como configurar o OS X para que suas impressoras compartilhadas fiquem disponíveis para computadores e dispositivos Windows.
NOTA: Este guia foi atualizado para o Mac OS X Mountain Lion (versão 10.8).
Como ativar o compartilhamento de impressão no Mac OS X
No Mac OS X, primeiro abra as Preferências do Sistema . Na seção Internet e sem fio, procure o botão Compartilhamento . Clique nisso.

A janela Compartilhamento é aberta. Ative a caixa de seleção próxima ao Compartilhamento de Impressora . OS X, em seguida, lista as impressoras instaladas no seu Mac.

Você pode ir em frente e compartilhá-los daqui. Marque a caixa perto da impressora que você deseja compartilhar. Em seguida, na seção Usuários, configure as permissões de compartilhamento. Selecione os usuários que você permite imprimir e o nível de permissões atribuído.
Quando terminar, feche a janela Compartilhamento e a janela Preferências do Sistema .
Como compartilhar uma impressora conectada a um Mac OS X
Embora a ativação do compartilhamento de impressoras forneça as opções necessárias para compartilhar uma impressora, há outra maneira de compartilhar impressoras. Primeiro, o compartilhamento de impressoras precisa estar ativado.
Abra as Preferências do Sistema . Na seção Hardware, procure o botão Imprimir e digitalizar e clique nele.

A janela Imprimir e Digitalizar é aberta. Aqui, você vê as impressoras instaladas no seu Mac. Selecione a impressora que você deseja compartilhar. Em seguida, marque a caixa que diz "Compartilhar esta impressora na rede" .

Se você quiser personalizar como a impressora é compartilhada, clique no botão Preferências de compartilhamento .
Como adicionar uma impressora compartilhada do Mac OS X ao Windows 7 ou ao Windows 8
Faça o download dos serviços de impressão Bonjour para Windows no site de suporte da Apple. No momento desta publicação, a versão atual é Bonjour 2.0.2, que suporta o Windows XP Service Pack 2 ou posterior. Ele também funciona no Windows 8. A instalação é direta: execute o arquivo de configuração, concorde com os termos (leia-os, se quiser) e continue clicando em Avançar até terminar.
Agora, execute o "Bonjour Printer Wizard" . Certifique-se de que o seu Mac esteja ligado e funcionando, conectado à rede e a impressora esteja conectada e ligada. Se tudo estiver bem, o Bonjour detectará automaticamente as impressoras compartilhadas. Eles serão listados como "PRINTER NAME @ NOME DO COMPUTADOR" . Escolha a impressora que você deseja instalar e clique em Avançar .

Se solicitado, instale os drivers da impressora. Se você já tiver os drivers de impressora instalados no seu computador, poderá escolhê-los na lista. Caso contrário, você terá que localizá-los manualmente clicando em Com disco . Certifique-se de instalar os drivers corretos para o seu modelo de impressora específico, caso contrário, você poderá ter uma função de impressora limitada ou nenhuma.

Depois de escolher os drivers, você terá a oportunidade de verificar as configurações antes de concluir a configuração da impressora. Clique em Concluir se tudo parece bom.
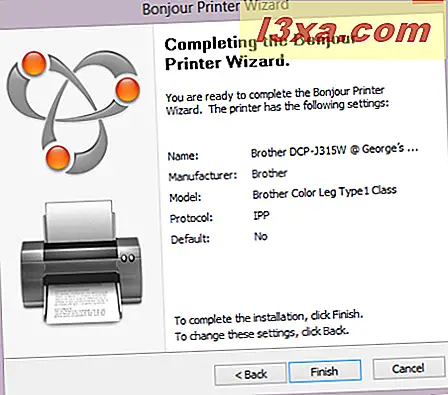
Agora, a impressora compartilhada do OS X estará disponível no painel Dispositivos e impressoras do Windows. Você pode imprimir na impressora compartilhada do Mac OS X como faria em uma impressora local, no diálogo Imprimir do programa que está usando.
Conclusão
Imprimir em uma impressora Macintosh compartilhada é bastante livre de problemas com o Bonjour . Você pode ter dificuldades se o firewall bloquear a porta 5353 configurando manualmente o firewall. Consulte Como gerenciar regras de comunicação do Firewall do Windows para obter mais informações. Além disso, confira alguns desses artigos relacionados para mais dicas sobre compartilhamento de arquivos e impressoras.