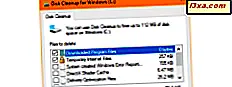Se você passou algum tempo olhando para a interface Defender do Windows 8, provavelmente notou que não inclui nenhuma opção para agendar uma verificação. Embora o Windows Defender forneça a maior parte da proteção em tempo real, se você for como nós, você precisará de uma verificação de backup que ocorra regularmente. Embora a interface do usuário de fato omita uma maneira simples de agendar uma verificação, essa opção existe no Agendador de Tarefas do Windows 8. Leia e vamos mostrar como fazer o trabalho.
Como abrir o agendador de tarefas
Abra a tela inicial para começar. Há muitas maneiras de fazer isso, se você não estiver familiarizado com elas, confira este artigo: Introdução ao Windows 8: seis maneiras de acessar a tela inicial.
Uma vez na tela inicial, digite "tarefa". O encanto da Pesquisa abrirá automaticamente para receber sua entrada. Clique ou toque em "Agendador de Tarefas" na janela de resultados.

O Task Scheduler totalmente utilitário agora será aberto, provavelmente irritante e intimidante para muitos usuários casuais. Não sabemos por que a Microsoft faz isso dessa maneira, mas mostraremos como isso funciona.

Nós criamos alguns tutoriais úteis no Windows 7, sobre como usar o Agendador de Tarefas . A maneira como a ferramenta funciona permaneceu inalterada no Windows 8. Por isso, você pode lê-las e aprender mais sobre como usá-las:
- Primeiras etapas no trabalho com o Agendador de tarefas
- Como criar uma tarefa com o Assistente de tarefas básicas
- Usuários Avançados - Criação de Tarefas com o Agendador de Tarefas
Como acessar as configurações de verificação agendada do Windows Defender
Agora que você encontrou o Agendador de Tarefas, precisará detalhar as várias tarefas pré-configuradas para encontrar a que deseja. Use a árvore de pastas no lado esquerdo da janela para encontrar a pasta do Windows Defender. Você só precisa clicar ou tocar em "Biblioteca do Agendador de Tarefas", "Microsoft", "Windows" e depois em "Windows Defender". Recortamos a captura de tela para mostrar a pasta, mas você terá que percorrer algumas entradas para encontrá-la. Não se preocupe, a lista em ordem alfabética é muito fácil de navegar.

Depois de encontrar a pasta do Windows Defender, clique com o botão direito do mouse ou pressione por alguns instantes o "Windows Defender Scheduled Scan" no painel central e selecione "Propriedades".

As propriedades da tarefa são classificadas em uma série de guias.

Você precisará usar os primeiros cinco para configurar a tarefa para que ela seja executada da maneira desejada.
Como configurar as configurações gerais
Na guia Geral, você precisará garantir que o usuário adequado esteja selecionado para executar a tarefa. O usuário padrão, "SYSTEM", é a escolha certa para essa tarefa.

Se o seu for diferente, clique ou toque em "Alterar usuário ou grupo" para alterá-lo novamente. Certifique-se de selecionar "Executar com os maiores privilégios".
Como configurar um gatilho para a verificação de vírus de agendamento
A guia Triggers permite que você configure uma maneira de executar a verificação agendada. Por padrão, não haverá acionadores, portanto, a tarefa será executada somente se iniciada manualmente.
Para criar um acionador, clique ou toque em "Novo" .

Selecione "Em um agendamento" na lista suspensa mostrada abaixo.

Se você deseja que a tarefa seja executada diariamente ou a cada alguns dias, selecione "Diariamente" e digite um número na caixa "Repetir todos os dias" . Não se esqueça de definir uma hora e uma data de início também.

Você também pode selecionar "Semanal" se preferir executar a tarefa em um dia ou dias específicos a cada semana. Basta selecionar todos os dias que você deseja executar a tarefa, digite um número na caixa "Recorrente a cada _ semanas" . Sugerimos que você execute a tarefa uma vez por semana.

Não aconselhamos o uso dos gatilhos mensais ou One Time .
Uma vez que você tenha agendado um cronograma, marque "Ativado" na seção Configurações avançadas . Deixe o restante dessas configurações desmarcado.

Verifique suas seleções e, se tiver certeza de que elas estão bem, clique ou toque em "OK".

Seu novo gatilho aparecerá na guia Triggers .

O que é isso na guia Ações das propriedades da tarefa de verificação de vírus?
Quando você seleciona a guia Ações, você verá uma ação padrão configurada para você. Esta ação é o que é acionado sempre que a tarefa é executada. Você não quer mexer com isso.

Deixe sua configuração padrão intocada.
Como alterar as condições da sua verificação de vírus agendada
A guia Condições permite que você especifique condições iniciais para garantir que sua tarefa seja executada apenas quando você desejar.
Se você estiver preocupado com a tarefa que interfere no seu trabalho no computador, selecione "Iniciar a tarefa somente se o computador estiver inativo por" e escolha um período de tempo. Você também pode selecionar "Interromper a tarefa se o computador parar de ficar ocioso". Embora isso impeça a varredura de atrasá-lo, não recomendamos que você nunca deixe a varredura ser executada.
Se você tiver um dispositivo móvel, talvez queira selecionar "Iniciar a tarefa somente se o computador estiver em alimentação CA" e "Parar se o computador alternar para a energia da bateria". Se você fizer isso, certifique-se de conectar o dispositivo para que ele faça a varredura regularmente.
.

A maioria dos usuários escolherá agendar essa tarefa por um tempo em que é improvável que ela esteja usando o computador. A maioria dos usuários também tem seus computadores programados para dormir se não estiverem em uso. Essas configurações bem planejadas não se misturam bem. Se você quiser que a tarefa seja executada mesmo se o computador estiver em repouso, selecione "Despertar o computador para executar essa tarefa".
Como configurar as configurações da sua verificação de vírus agendada
A última guia que você precisa configurar é a guia de configurações. Recomendamos que você selecione "Executar tarefa assim que possível após a partida programada ser perdida". Isso garantirá que sua verificação seja executada mesmo se o computador estiver desligado quando você agendar a execução. Além disso, certifique-se de selecionar "Não iniciar uma nova instância" na lista suspensa na parte inferior da janela. Isso garante que seu computador não tente executar duas digitalizações de uma só vez. O restante dessas configurações pode ser deixado como valores padrão, embora você possa ajustá-las se estiver confortável.
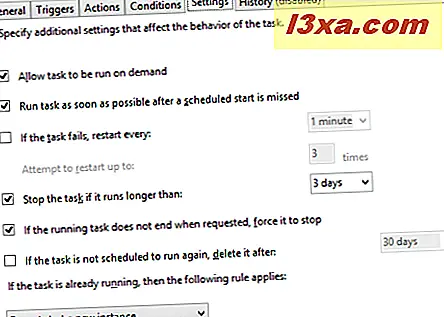
Clique ou toque em "OK" para salvar as configurações que você alterou. Verifique a janela principal do Agendador de Tarefas para garantir que o novo gatilho seja listado e que um próximo tempo de execução seja agendado. Se você vir essas informações, a varredura será executada.

Como disparar manualmente uma verificação de vírus agendada
Quando você estiver no Agendador de Tarefas para configurar sua verificação de vírus, talvez você queira acionar um só para garantir que esteja limpo. Para iniciar manualmente a verificação, clique com o botão direito ou pressione e segure "Verificação agendada do Windows Defender" e selecione "Executar".
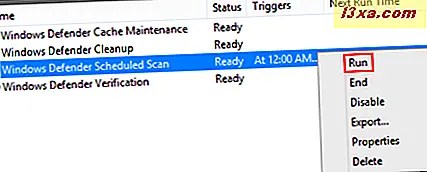
Conclusão
Agora que você foi guiado de maneira adequada, pode ver que o antivírus interno do Windows 8 realmente suporta verificações agendadas, mas não da maneira esperada. Embora seja irritante ter que navegar pelo agendador de tarefas para configurá-lo, você só terá que fazer isso uma vez, isso não é tão ruim.