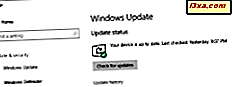
Os usuários do Windows 10 Home não têm muito controle sobre quais atualizações são enviadas para seus PCs pela Microsoft. No entanto, os usuários podem escolher quando reinicializar seus computadores ou dispositivos para instalar as atualizações pendentes do sistema operacional automaticamente. No Windows 10 Creators Update, há dois recursos pequenos, porém bastante úteis - horários ativos e tempos de reinicialização personalizados - que controlam quando o Windows 10 é reinicializado e se atualiza. Continue lendo para ver onde você encontrará essas configurações e como configurá-las:
OBSERVAÇÃO: os recursos compartilhados neste artigo se aplicam ao Windows 10 com Atualização de criadores ou mais recente. A Atualização do Windows 10 Creators está disponível gratuitamente para todos os usuários do Windows 10 a partir de abril de 2017.
Como definir o Active Hours para que o Windows 10 não reinicie enquanto você está trabalhando
A primeira coisa que você deve fazer é abrir o aplicativo Configurações . Uma maneira rápida de fazer isso é clicar ou tocar no ícone Configurações no menu Iniciar . Existem também outras formas, e cobrimos todas elas aqui: 9 maneiras de abrir o aplicativo Configurações no Windows 10.

No aplicativo Configurações, clique ou toque na categoria Atualizar e segurança .

Se ainda não estiver selecionado, clique ou toque em Windows Update na coluna à esquerda.

No lado direito da janela, você encontrará todas as configurações que controlam a maneira como o Windows 10 se atualiza. Entre eles, você também encontrará uma opção chamada " Alterar horas ativas ". Clique ou toque nele.

O aplicativo Configurações exibirá uma caixa de diálogo informando que você pode "definir horários ativos para informar [a Microsoft] quando você costuma usar este dispositivo. Nós [a Microsoft] não a reinicializará automaticamente durante o horário ativo, e nós não reiniciará sem verificar se você está usando " .
O significado disso é óbvio: você pode definir um período de tempo em que normalmente trabalha em seu computador ou dispositivo Windows 10, e o sistema operacional garantirá que ele não o interrompa durante esse tempo, executando uma reinicialização inesperada do sistema.
Insira a hora de início e a hora de término de suas horas de trabalho habituais e, em seguida, clique ou toque em Salvar para aplicá-las.

Observe que o Windows 10 não permite que você configure um período de tempo ativo que tenha mais de 18 horas. Se você tentar isso, receberá uma mensagem informando que deve "Escolher um horário de término que não seja mais do que 18 horas da hora de início" .

Como definir um horário de reinicialização personalizado para atualizar o Windows 10 somente depois de ter feito todo o seu trabalho
Embora a configuração do Active hours seja bastante útil para as atividades diárias, pode haver ocasiões em que você tenha um prazo apertado para atender e você deve trabalhar depois do expediente. Em tais situações, reiniciar o computador para atualizar o Windows 10 seria ainda mais improdutivo do que em outros dias. É por isso que o Windows 10 também oferece a opção de substituir as horas ativas e programar um horário de reinicialização personalizado para a instalação de atualizações. Para configurar o tempo de reinicialização personalizado, no aplicativo Configurações, vá para " Atualização e segurança -> Windows Update " .
No lado direito da janela, logo abaixo do link " Alterar horário ativo ", você encontrará uma opção chamada " Opções de reinicialização ". Clique ou toque nele.

O aplicativo Configurações mostra uma tela com opções Reiniciar, onde você pode configurar o Windows 10 para "Agendar um horário" e dizer quando ele pode reinicializar e instalar atualizações. Por padrão, esse horário não está definido e a opção está desativada . No entanto, quando há algumas atualizações já baixadas em seu computador ou dispositivo Windows, o sistema operacional aguarda o término das horas Ativas para que ele possa reiniciar e instalar as atualizações automaticamente. Se você não quiser, pode vir aqui e ativar o horário de reinicialização personalizado para um dia e um horário de sua escolha, mas que deve ser durante os próximos sete dias. Esse horário de reinicialização agendada substituirá as horas ativas.
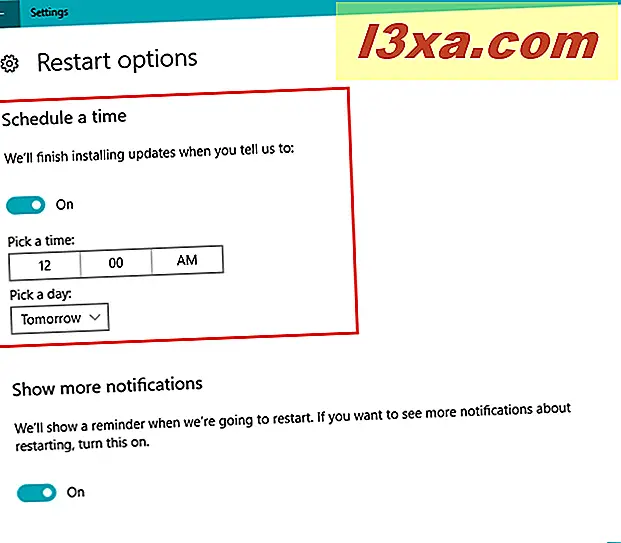
Além disso, você também pode solicitar ao Windows 10 um lembrete quando a hora agendada para reinicializar e instalar as atualizações estiver se aproximando. Para receber esta notificação, ligue o último interruptor na página. É o que diz "Mostraremos um lembrete quando formos reiniciar. Se você quiser ver mais notificações sobre a reinicialização, ative isso". .

É isso aí!
Conclusão
As horas ativas e o horário de reinicialização personalizado são duas pequenas opções que dão aos usuários do Windows 10 mais controle sobre como seus dispositivos agem quando se trata de instalar as atualizações baixadas. Embora a Microsoft ainda não nos deixe desabilitar completamente as atualizações, se quisermos, pelo menos, temos uma maneira de escolher quando as atualizações serão instaladas. E, no Creators Update, também temos a opção de atrasar ou pausar atualizações, mas apenas em determinadas edições do Windows 10, como o Windows 10 Pro ou o Enterprise. Isso é suficiente? Deve ser o suficiente? Ou talvez a Microsoft deva fazer mais - como nos dar algum controle real sobre o que é instalado em seus dispositivos Windows 10, não apenas quando?



