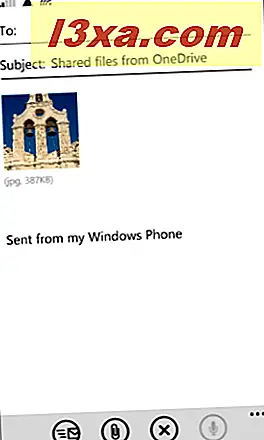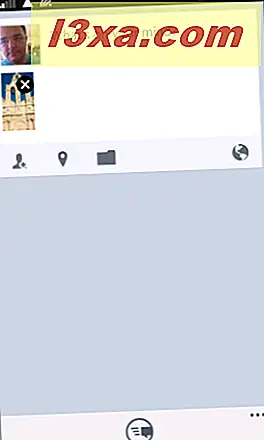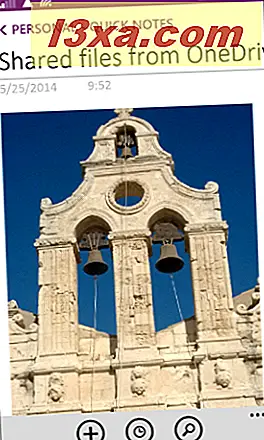O OneDrive é provavelmente o aplicativo mais importante no seu Windows Phone e, certamente, muito útil. Uma das coisas que você pode fazer é compartilhar com outras pessoas as fotos que você tirou usando seu smartphone. É fácil de fazer, divertido e útil. Vamos ver como tudo funciona.
OBSERVAÇÃO: A partir do Windows Phone 8.1, o aplicativo OneDrive é pré-instalado no seu Windows Phone. Estamos assumindo que você já conhece seus recursos básicos, como: criar uma pasta, fazer o upload de um arquivo etc. Se não, leia este guia: Como usar o aplicativo do OneDrive para gerenciar seus arquivos no Windows Phone 8.1.
Como compartilhar imagens com o aplicativo OneDrive
Primeiro, navegue até a foto que você deseja compartilhar usando o aplicativo OneDrive .
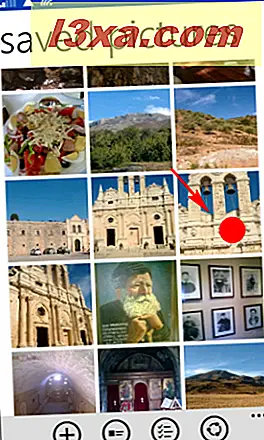
Abra-o tocando na sua miniatura (na visualização de álbum) ou no seu nome, se a pasta for mostrada como uma lista:
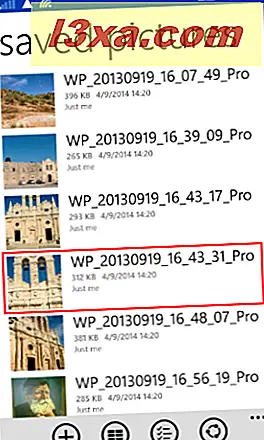
Depois que a imagem abrir, toque nela rapidamente para ver a barra de aplicativos na parte inferior e, em seguida, toque no botão de compartilhamento (os três pontos em um círculo).

Outra maneira de acessar a tela Compartilhamento é esta: abra o aplicativo do OneDrive e navegue até a foto que deseja compartilhar. Em vez de tocar, basta pressionar e segurar por alguns instantes. A imagem é selecionada (1) e o botão de compartilhamento (2) da barra de aplicativos levará agora à tela de opções de compartilhamento.
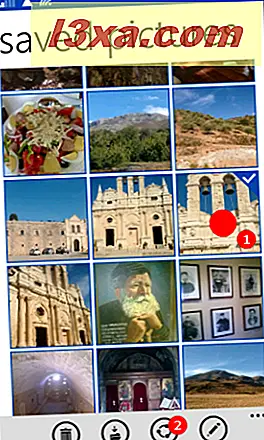
De qualquer forma, você chegará à tela Compartilhamento, onde você tem quatro opções relacionadas ao compartilhamento de imagens: convidar pessoas, compartilhar um link, enviar arquivos e "ver pessoas compartilhadas com" .
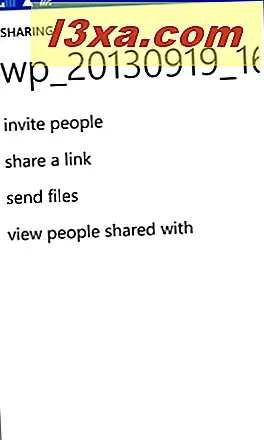
Como convidar pessoas para exibir suas fotos usando o aplicativo do OneDrive
Se tocar em convidar pessoas, você precisará selecionar um contato ou simplesmente digitar um endereço de e-mail na linha superior. Em seguida, você pode selecionar as opções desejadas, permitindo ou não que o destinatário edite o arquivo compartilhado e escolha se a pessoa deve entrar ou não no OneDrive para ver a imagem:
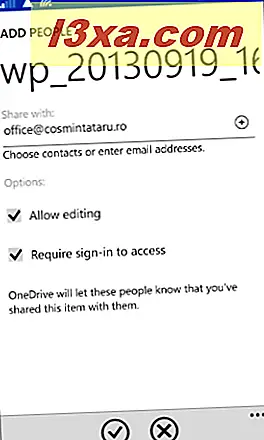
A etapa final consiste em tocar no botão da marca de seleção na barra de aplicativos . Enquanto o email - que é criado automaticamente em segundo plano - é enviado para o (s) contato (s) especificado (s), as permissões de arquivo são atualizadas no OneDrive :
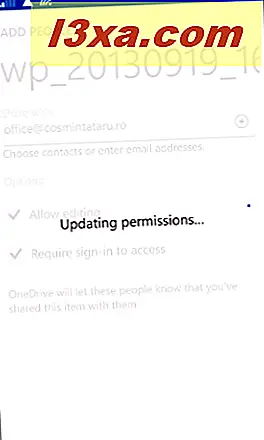
As pessoas com quem você decidiu compartilhar sua foto receberão um e-mail com um link para visualizá-lo no OneDrive :
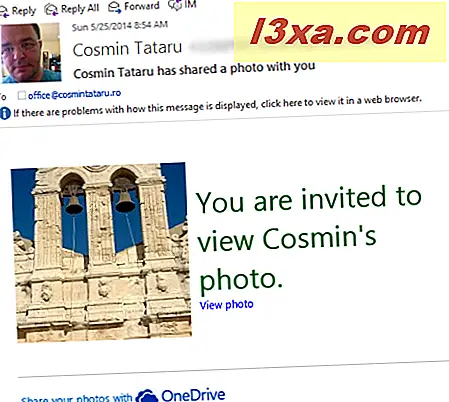
Como compartilhar um link para suas fotos usando o aplicativo OneDrive
A segunda opção na tela Compartilhamento permite enviar ou compartilhar um link usando qualquer aplicativo compatível instalado em seu telefone. Os dois links mostrados nessa tela concederão as permissões correspondentes aos destinatários, somente visualização ou edição, permitindo que eles simplesmente visualizem ou visualizem e editem a imagem compartilhada.
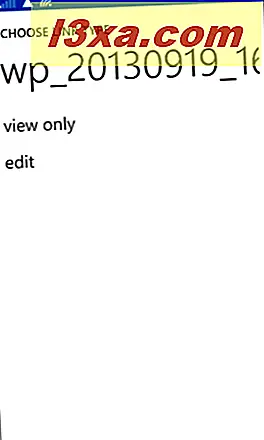
Quando você toca em um dos links acima, o link é copiado para a área de transferência. Em seguida, é exibida a lista de aplicativos de compartilhamento, onde você pode escolher o aplicativo que deseja usar para compartilhar a imagem:
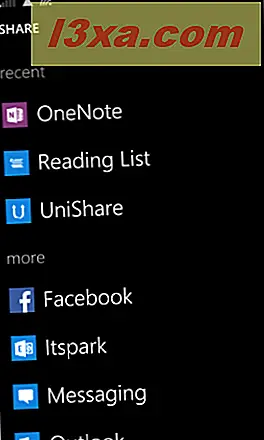
Se você selecionar uma conta de email da lista, por exemplo, o link será inserido na mensagem:
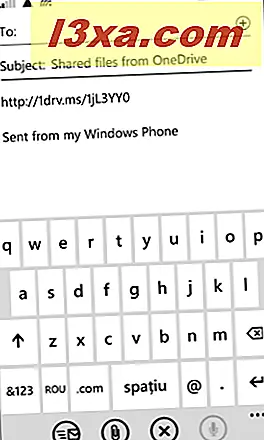
Como enviar suas fotos usando o aplicativo OneDrive
A terceira opção na tela Compartilhamento é enviar a (s) foto (s) de dentro do aplicativo. Isso fará o download da (s) foto (s) para o seu telefone e permitirá que você a envie como um anexo. As capturas de tela abaixo mostrarão algumas opções típicas de compartilhamento:
- Enviar fotos por e-mail - digite sua mensagem e pressione o botão Enviar .
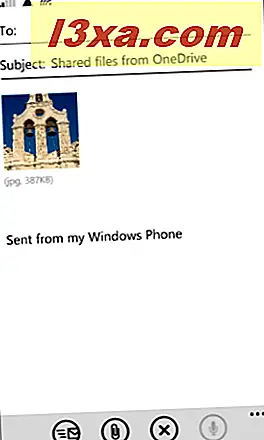
- Enviar foto (s) para uma postagem no Facebook - digite uma mensagem e pressione o botão de postagem .
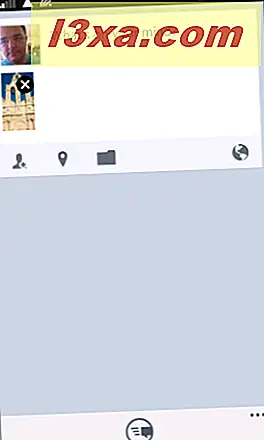
- Enviar fotos para o OneNote - adicione suas anotações, se desejar, e tudo será salvo no OneNote.
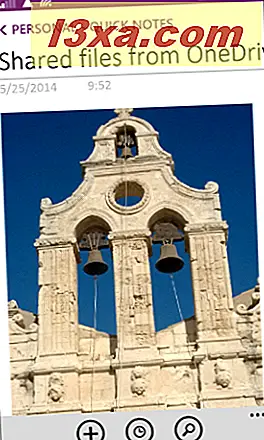
Como gerenciar permissões de acesso para suas imagens compartilhadas usando o aplicativo OneDrive
A quarta opção, "ver pessoas compartilhadas com", permitirá que você veja quem tem acesso à sua foto e altere suas permissões individualmente ou globalmente para todos os usuários. Você também poderá adicionar mais pessoas à lista de pessoas com quem sua foto é compartilhada.
Você pode adicionar pessoas a essa lista tocando no botão + na barra de aplicativos .
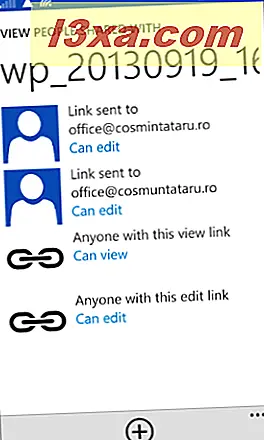
Em seguida, edite as permissões para esse usuário.
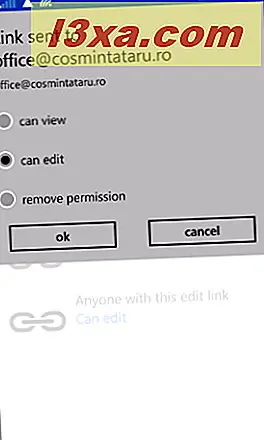
Você também pode revogar a permissão de visualização para todos os usuários, usando a opção de permissão de remoção . Para aplicar suas configurações, não se esqueça de tocar em OK .
Conclusão
Compartilhar imagens com outras pessoas usando o aplicativo OneDrive foi simplificado no Windows Phone 8.1 para ser uma tarefa simples e divertida. Se você tiver dúvidas ou problemas relacionados a este guia, não hesite em compartilhá-los através do formulário de comentários abaixo.