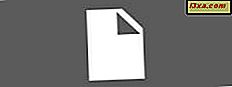Um de nossos leitores queria usar o Sticky Notes em várias contas de usuários e computadores Windows e tê-los em sincronia. Infelizmente, o Sticky Notes não é capaz de fazer isso por padrão. Só salva suas anotações por conta de usuário. No entanto, com um pouco de hacking, você pode ter suas anotações sincronizadas entre vários usuários e computadores. Este guia mostrará como fazer isso.
NOTA: Este guia se aplica a todas as versões modernas do Windows: Windows 7, Windows 8.1 e Windows 10.
Passo 1. Feche as notas autocolantes
Se você manter os Sticky Notes abertos, todo o procedimento falhará. Certifique-se de que esteja fechado em todas as contas de usuário para as quais você deseja realizar este procedimento.

Etapa 2. Definir o Windows / File Explorer para mostrar arquivos e pastas ocultos
O Sticky Notes salva seus dados em uma pasta oculta que não é exibida pelo Windows Explorer no Windows 7 ou pelo File Explorer no Windows 8.1 e no Windows 10. Para encontrá-lo, você precisa habilitar "Mostrar arquivos, pastas e unidades ocultos" no Windows / File Explorer . Um tutorial mostrando como ativar esta opção e outras, pode ser encontrado aqui: Como melhorar o Windows & File Explorer usando as opções de pasta.

Passo 3. Faça Backup de suas Notas Fixas
O procedimento a seguir é propenso a erros e problemas se você não for muito cuidadoso. É por isso que é melhor primeiro criar um backup dos seus Sticky Notes existentes. Abra o Windows / File Explorer e vá para "C: \ Usuários \ Seu Nome de Usuário \ AppData \ Roaming \ Microsoft \ Sticky Notes" . Certifique-se de substituir "seu nome de usuário" pelo nome de suas contas de usuário.

Em seguida, copie o arquivo chamado StickyNotes.snt para uma unidade USB ou para outra pasta do seu dispositivo Windows. Todas as suas anotações são salvas nesse único arquivo.
Etapa 4. Baixe e execute o Steam Mover
Steam Mover é um aplicativo que foi criado por Paul Traynier para ajudá-lo a mover seus jogos Steam da unidade "C:" para outra partição e pasta. No entanto, ele também pode ser usado com sucesso para sincronizar os Sticky Notes .
O aplicativo usa pontos de junção NTFS - um recurso mais complexo do Windows usado pelo Windows Vista, Windows 7, Windows 8.1 e Windows 10, que permite a criação de links simbólicos entre pastas encontradas em locais diferentes. A criação desses links simbólicos envolve o uso do Prompt de Comando e a compreensão de muita terminologia e comandos complicados.
O Steam Mover é incrível porque elimina toda a complexidade e qualquer pessoa pode trabalhar com ele, sem muitos problemas. Quando você executa o Steam Mover, certifique-se de clicar com o botão direito do mouse (ou pressione e segure) e clique / toque em "Executar como administrador" .

Passo 5. Use o Steam Mover para criar um link simbólico para suas Sticky Notes
No lado esquerdo da janela Steam Mover, onde está escrito "Pasta comum do Steam Apps", selecione a pasta onde o Sticky Notes salva seus dados atualmente: "C: \ Users \ Seu nome de usuário \ AppData \ Roaming \ Microsoft" . Certifique-se de substituir seu nome de usuário pelo nome do usuário real. Não selecione a subpasta Sticky Notes, apenas seu pai - a pasta Microsoft . Você vai ver logo porque.

À direita, onde está escrito "Pasta alternativa", selecione a pasta em que você deseja que suas notas adesivas sejam armazenadas no futuro. Aqui também, selecione apenas o pai da pasta onde suas anotações serão armazenadas.
Por exemplo, quero salvar minhas anotações em "D: \ OneDrive \ Sticky Notes" para que minhas anotações sejam sincronizadas não apenas entre usuários locais, mas também em meus diferentes dispositivos do Windows, com a ajuda da minha conta do OneDrive. No meu caso, isso significa que escolhi selecionar "D: \ OneDrive \" .

Vale a pena notar que, se você preferir outros serviços de armazenamento em nuvem, poderá usar qualquer um deles para sincronizar seus Sticky Notes . Por exemplo, você pode usar o Dropbox ou o Google Drive. Eles funcionam tão bem quanto o OneDrive. Veja como fizemos a migração para o Dropbox:

Depois de fazer suas seleções, o Steam Mover exibe as subpastas encontradas na pasta selecionada à esquerda. Encontre a subpasta Sticky Notes e selecione-a com um clique ou toque em. Em seguida, na parte inferior da janela do Steam Steam, você verá uma seta apontando para a direita. Clique ou toque nele.

À direita, você verá o novo caminho onde os Sticky Notes serão salvos. Se você não tiver uma subpasta Sticky Notes na pasta pai selecionada à direita, a ferramenta a criará automaticamente. Se a subpasta estiver lá, o Steam Mover irá notificá-lo de sua existência.

Etapa 6. Repita este procedimento em todos os computadores e / ou contas de usuário nas quais você deseja sincronizar seus Sticky Notes.
Os Sticky Notes agora são movidos, mas apenas para sua conta de usuário. Se você quiser fazer a mesma coisa com outras contas de usuário, para que trabalhem com o mesmo conjunto de notas, faça logoff da sua conta de usuário e faça login nos outros, um por um, e repita o procedimento.
O mesmo vale para todos os computadores entre os quais você deseja sincronizar seus Sticky Notes . Faça o login nesses computadores e repita o procedimento, usando a mesma conta de armazenamento em nuvem, seja o OneDrive, o Dropbox, o Google Drive, etc.
Etapa 7. Copie os Sticky Notes de backup para o novo local
Depois de configurar todas as contas de usuário e / ou computadores, você descobrirá que seus Sticky Notes estão vazios. Pegue o arquivo de backup que você criou na Etapa 2 e copie-o para a nova pasta onde os Sticky Notes estão armazenados.

Depois que o arquivo de backup for copiado, você poderá continuar usando o Sticky Notes . De agora em diante, eles estarão em sincronia entre as contas de usuários e os computadores nos quais você executou esse procedimento.
Solução de problemas: "Não é possível iniciar o Sticky Notes. Problema ao acessar o arquivo"
As chances são de que, quando você terminar o procedimento, quando quiser executar o Sticky Notes em alguma conta de usuário ou computador, você receberá a mensagem exibida abaixo.

Não entre em pânico, porque isso é apenas um problema de permissões. A conta de usuário que você está usando não tem permissões para a nova pasta onde você armazena seus Sticky Notes . Leia este tutorial: Assuma a propriedade e altere as permissões de arquivos e pastas. Ele vai te ensinar como dar permissões para sua conta de usuário para essa pasta.
Removendo o link simbólico
Em algum momento você pode querer reverter e fazer Sticky Notes salvar seus dados em sua pasta original. Para remover o link simbólico que você criou, execute o Steam Mover novamente, conforme mostrado na Etapa 4 e na Etapa 5 . Em seguida, selecione o link simbólico que você criou e pressione o botão Esquerdo, na parte inferior da janela. O Steam Mover irá reverter o link simbólico.

Repita isso em todas as contas de usuário e computadores em que você deseja reverter para a configuração original.
Importante t hings a considerar!
Há um grande problema com a solução alternativa acima. Se várias contas de usuário e / ou computadores funcionam com o Sticky Notes ao mesmo tempo, os dados são armazenados e sincronizados apenas para o usuário que fechou o Sticky Notes por último. É muito importante que as notas sejam usadas uma vez por vez. Trabalhar em paralelo a partir de vários lugares nas mesmas notas estragará tudo e você perderá dados.
Há também um grande benefício para este procedimento. Você pode usar a nova pasta para sincronizar suas anotações na nuvem. Usando o OneDrive, o Dropbox ou o Google Drive, você pode selecionar a nova pasta Sticky Notes e fazer backup e sincronização regularmente. Dessa forma, você nunca mais perderá suas anotações.