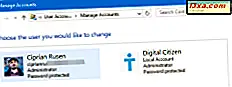Muitos dispositivos modernos com o Windows incluem uma webcam e, para usá-la, você precisa de um aplicativo que ajude a fotografar, gravar vídeos ou transmitir vídeos durante bate-papo por vídeo. Para isso, a Microsoft criou um aplicativo chamado Camera, que está disponível por padrão no Windows 10. Neste guia, mostraremos tudo o que você precisa saber sobre como usá-lo: como iniciá-lo, como tirar fotos e gravar vídeos, como definir o brilho e outros parâmetros e como configurar a maneira como o aplicativo Camera funciona. Há muito chão para cobrir, então vamos começar:
IMPORTANTE: Se esta for a primeira vez que você usará o aplicativo Câmera no seu dispositivo Windows 10, certifique-se de ter um driver instalado para a sua webcam. Para criar este guia, usamos a versão mais recente do Windows 10 Creators Update, lançada em abril de 2017.
Como iniciar o aplicativo da câmera no Windows 10
Assim como a maioria dos aplicativos do Windows, o aplicativo Câmera do Windows 10 pode ser iniciado de várias maneiras. Um dos métodos mais rápidos para iniciar o aplicativo Câmera é usar o recurso de pesquisa oferecido pela Cortana. Clique ou toque na caixa de pesquisa da Cortana na barra de tarefas e digite a palavra câmera . Em seguida, clique ou toque no aplicativo Câmera .

Outra maneira de abrir o aplicativo Câmera no Windows 10 é usar o Menu Iniciar . Clique ou toque no botão Iniciar, role pela lista de aplicativos e clique ou toque no atalho da Câmera .

Se esta é a primeira vez que você inicia o aplicativo Câmera, o aplicativo pode solicitar que você use sua webcam e seu microfone, bem como sua localização. Permitir que ele acesse todos esses dispositivos e recursos. Então, você deve ver uma imagem do que está na frente da webcam. Isso provavelmente será você. :)

Como tirar fotos no Windows 10 usando o aplicativo Câmera
No lado direito do aplicativo Câmera, você encontrará dois botões: um para tirar fotos e outro para gravar vídeos. Você notará que um desses botões é maior que o outro. O botão maior mostra o modo que está no momento.

Tudo o que você precisa fazer para tirar uma foto com sua webcam é clicar ou tocar no botão Foto . Observe que, se o aplicativo Câmera estivesse no modo Vídeo, você teria que clicar duas vezes no botão Foto : uma vez para alternar para o modo Foto e uma vez para tirar a foto.

Como gravar vídeos com o aplicativo Câmera no Windows 10
Para gravar vídeos com o aplicativo Câmera do Windows 10, primeiro você precisa alternar para o modo Vídeo . Clique ou toque no botão Vídeo no lado direito da janela do aplicativo.

Em seguida, para começar a gravar um vídeo com o aplicativo Câmera, clique ou toque no botão Vídeo novamente. Depois de começar a gravar um vídeo, o aplicativo Câmera exibe um cronômetro na parte inferior do vídeo, que informa o tempo que passou desde que você começou a gravar.

Se você quiser pausar a gravação de vídeo, clique / toque no botão Pausar encontrado no lado direito do aplicativo Câmera . Quando um vídeo é pausado, você verá a mensagem Pausada exibida na parte inferior da janela. Para continuar a gravação, toque no botão Pause novamente.

Em seguida, quando você quiser finalizar seu vídeo, clique ou toque no botão Parar, localizado no mesmo lado direito do aplicativo.

Como definir o temporizador para tirar fotos
O aplicativo Câmera também permite que você configure um temporizador para tirar fotos automaticamente, alguns segundos depois de clicar no botão Imagem .
Para usar o temporizador de fotos, clique ou toque no ícone de pequeno relógio encontrado na parte superior central do aplicativo Câmera .

O temporizador de foto permite tirar fotos com um atraso de 2, 5 ou 10 segundos. Para selecionar o atraso, você prefere pressionar repetidamente o ícone do relógio. O número de segundos atrasados é mostrado em pequenos números perto do ícone do relógio, no topo da janela.

Se você mudar de idéia e não quiser mais usar um cronômetro, pressione o mesmo botão do relógio até que o aplicativo Câmera esteja definido como Sem cronômetro .

Se você ativou o temporizador de foto, cada vez que você tirar uma foto, o aplicativo Câmera exibirá um temporizador que mostra quando a foto é capturada.
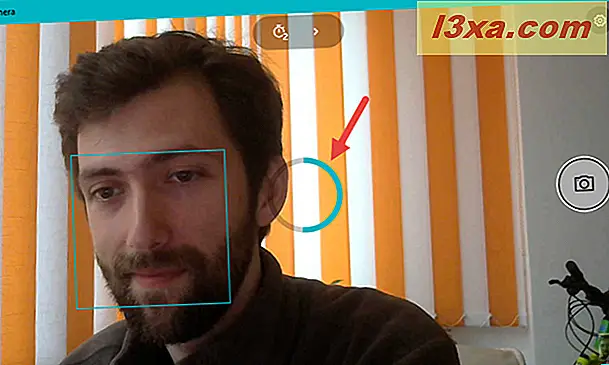
Como ajustar o brilho de suas capturas
O aplicativo Câmera no Windows 10 permite que você defina manualmente o brilho ou a exposição das fotos e vídeos que você leva com ele. Para fazer isso, clique ou toque no botão de seta para a esquerda na parte superior central do aplicativo Câmera para entrar no modo Pro .

Quando estiver no modo Pro, na parte superior central do aplicativo Câmera, você receberá um novo botão para controlar o brilho . É chamado de compensação de exposição . Clique ou toque nele.

Depois de clicar ou tocar no botão Compensação de exposição, o aplicativo Câmera exibe um controle deslizante manual no lado direito da janela.

Com o mouse ou com o dedo, mova o controle deslizante para cima para clarear suas fotos e vídeos ou mova-o para baixo para escurecê-los.

Leia a próxima página deste tutorial para descobrir como visualizar as fotos e os vídeos capturados com o aplicativo Câmera e também como ajustar as configurações mais avançadas que ele oferece.