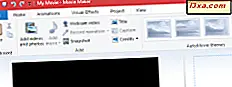O histórico de arquivos faz backups automatizados de seus dados e funciona com dispositivos de armazenamento, como discos rígidos externos, armazenamento em rede e assim por diante. Se você quiser usar o Histórico de arquivos para fazer backup de seus dados de usuário do Windows 10, leia este tutorial. Mostramos a você como ativar o histórico de arquivos, como alterar a maneira como ele funciona, como pará-lo quando não precisar mais dele e como alterar os dispositivos de armazenamento do histórico de arquivos . Leia para saber mais:
Como ativar o histórico de arquivos no Windows 10?
Antes de ativar o histórico de arquivos, certifique-se de conectar um disco rígido externo ao computador ou dispositivo Windows 10. Você também pode mapear uma unidade de rede para poder usá-la para fazer backup de seus dados com o Histórico de arquivos . Depois que você terminar de conectar o dispositivo de armazenamento que deseja usar, abra o aplicativo Configurações no Windows 10. Uma maneira rápida de fazer isso é pressionar as teclas Windows + I ao mesmo tempo. No aplicativo Configurações, vá para Atualização e segurança .

Na coluna à esquerda, selecione Backup . É aqui que o Windows 10 exibe opções e controles para trabalhar com o histórico de arquivos . Por padrão, deve ser desativado.

Para ativar o histórico de arquivos, clique ou toque em "+ Adicionar uma unidade" e escolha a unidade que você deseja usar para armazenar o backup de seus dados.

Após alguns segundos, o histórico de arquivos é ativado e você verá uma opção, chamada "Fazer backup dos meus arquivos automaticamente". O comutador está definido como Ativado, sinalizando que o histórico de arquivos está ativado e executando seu trabalho em segundo plano.

Quais dados o backup do histórico de arquivos e quanto tempo leva para executar um backup?
Se você não alterar sua configuração padrão, o Histórico de arquivos fará o backup de todas as suas bibliotecas de usuário (bibliotecas padrão e bibliotecas personalizadas criadas), a área de trabalho, seus contatos, favoritos do Microsoft Edge e, finalmente, o OneDrive. O histórico de arquivos é um processo em segundo plano com baixa prioridade e, na primeira vez em que é executado, leva horas para fazer backup de seus dados. Se você precisar fazer backup de mais de 100 GB de dados, a primeira execução completa poderá levar até 24 horas. A velocidade de backup depende dos seguintes fatores:
- Como você usa seu computador ou dispositivo do Windows 10. Se você executar aplicativos e tarefas intensivos de recursos, o Histórico de arquivos terá uma prioridade mais baixa em segundo plano e levará mais tempo para fazer backup dos dados.
- A velocidade da unidade de armazenamento que você está usando para o histórico de arquivos . Se você usa uma porta USB 2.0 em vez da porta USB 3.0, a velocidade de transferência é muito menor. Além disso, é importante saber se a unidade de armazenamento é um SSD ou um HDD. Quanto mais lenta a unidade, maior o processo de backup. O armazenamento de rede tende a ser mais lento que o armazenamento local.
Após a primeira execução completa, o Histórico de arquivos é muito mais rápido, pois faz o backup apenas dos novos arquivos que foram exibidos e daqueles que foram alterados. Uma corrida típica, após o primeiro backup, leva apenas alguns minutos para ser concluída.
Como configurar como o histórico de arquivos funciona: com que frequência ele é executado, por quanto tempo ele mantém seus dados e quais pastas ele faz backup
Há muitas coisas que você pode alterar sobre a maneira como o histórico de arquivos funciona. Para acessar as opções de configuração disponíveis, clique ou toque no link "Mais opções", abaixo da opção "Fazer backup automaticamente dos meus arquivos" .
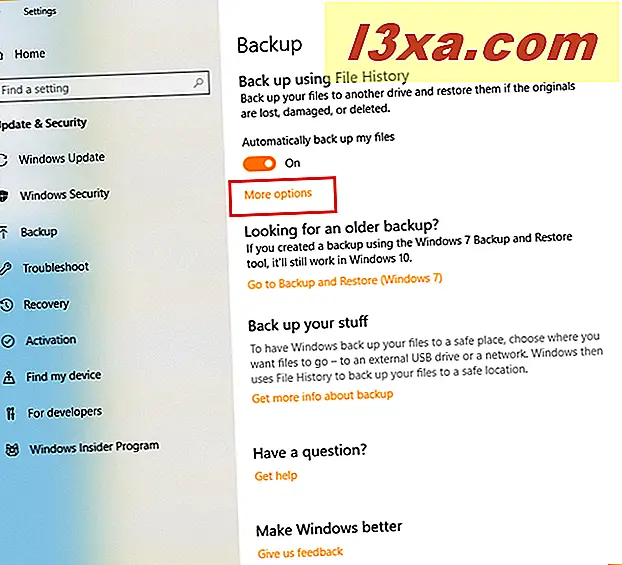
Primeiro, você verá uma visão geral que mostra o tamanho do backup existente (até a primeira execução ser concluída, o tamanho provavelmente será zero), o espaço total disponível no dispositivo de armazenamento usado pelo Histórico de arquivos e o status do backup . Abaixo da visão geral, você tem opções para alterar a frequência com que o Histórico de arquivos é executado, por quanto tempo ele mantém seus arquivos e a lista de pastas que ele faz backup. Vamos pegar essas opções uma por uma e ver como alterá-las.

Para alterar a quantidade de tempo entre as execuções do Histórico de arquivos, clique ou toque na lista suspensa "Fazer backup dos meus arquivos" . Você pode optar por executar o histórico de arquivos a cada dez minutos, a cada quinze minutos e assim por diante, até uma vez por dia. A configuração padrão é que o histórico de arquivos seja executado uma vez a cada hora. Escolha o valor que você preferir.

Por padrão, o Histórico de arquivos mantém seus arquivos para sempre. Essa é uma maneira segura de ficar sem espaço rapidamente, no dispositivo de armazenamento que você está usando para backups de histórico de arquivos . Preferimos que o Histórico de arquivos mantenha nossos arquivos excluídos por um tempo limitado. Para alterar esse comportamento, clique ou toque na lista suspensa "Manter meus backups" . Você pode optar por manter os arquivos excluídos ou versões mais antigas dos arquivos existentes por pelo menos um mês e aumentar a duração em até dois anos ou… para sempre.

Você pode não querer que o Histórico de arquivos faça backup de todas as bibliotecas e pastas do usuário. Para remover algumas das pastas cujo backup foi feito, role até a lista de pastas e clique ou toque na primeira pasta que você deseja ignorar no processo de backup. Em seguida, clique ou toque no botão Remover próximo ao nome dessa pasta. Repita o processo para todas as pastas das quais você não deseja fazer o backup pelo Histórico de arquivos .

Você também pode adicionar novas pastas à lista para que o Histórico de arquivos faça o backup delas. Para fazer isso, clique ou toque em "+ Adicionar uma pasta", navegue até a pasta que você deseja incluir, selecione-a e pressione "Escolher esta pasta".

A pasta selecionada agora está incluída na lista de pastas cujo backup é feito pelo histórico de arquivos . Repita o processo para adicionar todas as pastas desejadas.
Como executar manualmente um backup do histórico de arquivos
Se você quiser iniciar manualmente um backup do Histórico de Arquivos, fora de sua programação regular, poderá fazê-lo. Vá para a janela Opções de backup, usando as instruções compartilhadas nas seções anteriores deste tutorial: abra o aplicativo Configurações, vá para Atualização e segurança, escolha Backup e clique ou toque em "Mais opções".
Na seção Visão geral, pressione o botão "Fazer backup agora" . Isso inicia uma execução manual do histórico de arquivos .

Como parar o histórico de arquivos no Windows 10
Se você quiser impedir que o Histórico de arquivos seja executado, faça o seguinte: abra o aplicativo Configurações, vá para Atualização e segurança, escolha Backup e defina a opção "Fazer backup automaticamente dos meus arquivos" como Desativado .

Contanto que você não defina esse comutador de volta para Ativado, o Histórico de arquivos será desativado e não fará mais backup de seus dados em segundo plano.
Como alterar a unidade de armazenamento usada para backups do histórico de arquivos
Em algum momento, talvez seja necessário parar de usar uma unidade de armazenamento para o histórico de arquivos, para que você possa alterá-lo com outro. Para fazer isso, vá para a janela Opções de backup, usando as instruções compartilhadas nas seções anteriores deste tutorial: abra o aplicativo Configurações, vá para Atualização e segurança, escolha Backup e clique ou toque em "Mais opções".
Percorra a lista de opções até ver a seção "Backup para uma unidade diferente" . Aqui, pressione o botão "Parar de usar o drive" .

O histórico de arquivos agora está parado e não está mais funcionando. Clique ou toque na seta Voltar e conecte a nova unidade de armazenamento que você deseja usar para o Histórico de arquivos . Em seguida, clique ou toque em "+ Adicionar uma unidade" e escolha a nova unidade que você deseja usar para armazenar os dados de backup.

O problema é que agora o histórico de arquivos é revertido para as configurações padrão. Você precisa configurá-lo novamente e executar o backup, usando as instruções nas seções anteriores deste tutorial.
Como você gosta do histórico de arquivos no Windows 10?
O Windows 10 trouxe mais personalização ao histórico de arquivos e à maneira como ele funciona. Usamos isso para fazer backup de nossos dados, juntamente com serviços de armazenamento em nuvem, para termos redundância. Dessa forma, nunca perdemos os arquivos que são importantes para usar. Depois de ler este tutorial, experimente o Histórico de arquivos e nos informe como isso funciona bem para você. Você está satisfeito com o histórico de arquivos ? Isso é fácil de usar? Ela fornece os resultados desejados? Comente abaixo e vamos discutir.