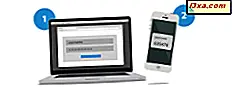
A Microsoft oferece verificação em duas etapas para sua conta da Microsoft. No entanto, quando você tenta ativá-lo, a empresa tenta forçá-lo a usar o aplicativo Microsoft Authenticator . Embora o uso desse app tenha alguns benefícios, alguns usuários podem preferir usar outro aplicativo de verificação em duas etapas, como o Google Authenticator . Veja como ativar a verificação em duas etapas para sua conta da Microsoft e usar qualquer aplicativo de autenticação de terceiros que você preferir e como desativá-la quando não quiser mais usar a verificação em duas etapas:
OBSERVAÇÃO: para ativar a verificação em duas etapas para sua conta da Microsoft, você precisa ter um smartphone com Android, iOS ou Windows 10 Mobile e seu aplicativo Autenticador favorito instalado nele. Se preferir usar o aplicativo Autenticador da Microsoft, use este guia: Aprovar ou negar solicitações de entrada à sua conta da Microsoft usando o Android.
Etapa 1. Faça login na sua conta da Microsoft
Vá para esta página e entre com sua conta da Microsoft. Digite seu e-mail, pressione Avançar, digite sua senha e pressione Entrar .
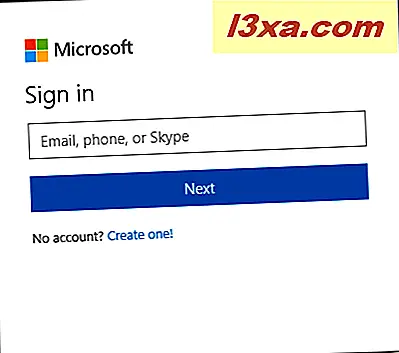
Etapa 2: acesse suas configurações de segurança
Depois de fazer login na sua conta da Microsoft, você verá a página da conta. Na parte superior, procure a guia Segurança e clique ou toque nela.
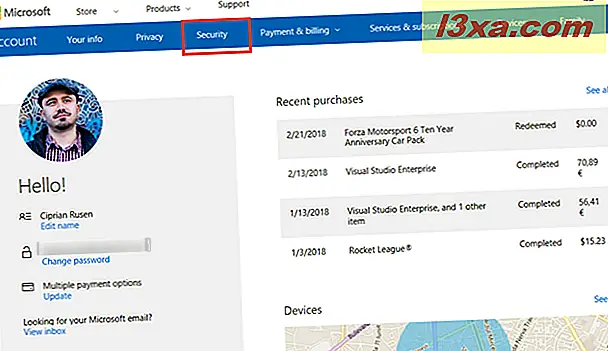
Etapa 3: inicie o assistente de verificação em duas etapas
Você verá uma tela com noções básicas de segurança, como alterar sua senha ou atualizar suas informações de segurança. Procure as letras pequenas desta página e encontre um texto que diz: " Explore mais opções de segurança para ajudar a manter sua conta segura". Nesse texto, clique ou toque no link que diz "mais opções de segurança". Como alternativa, você pode clicar nesse link para ir para o mesmo lugar.
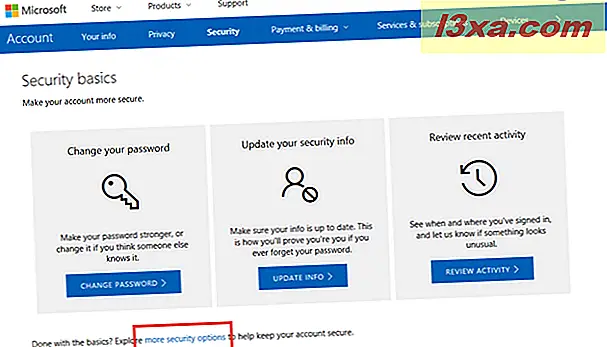
Você encontrou as opções que ajudam você a ativar a verificação em duas etapas usando os aplicativos de sua preferência. Na página "Opções adicionais de segurança", clique ou toque no link que diz: "Configurar a verificação em duas etapas".
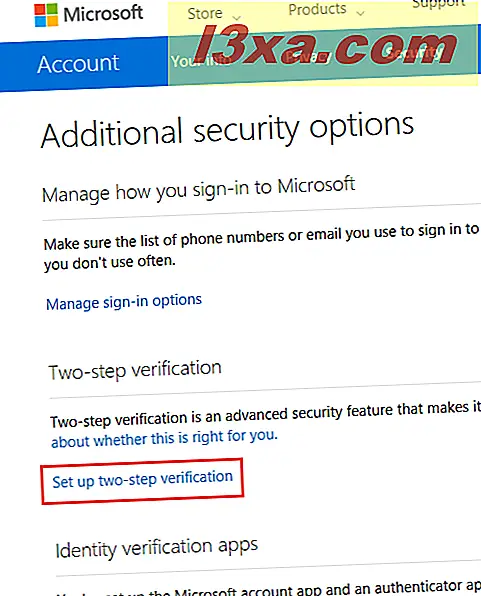
Etapa 4: ative a verificação em duas etapas usando o Google Authenticator ou outro aplicativo
Você finalmente iniciou o assistente para configurar a verificação em duas etapas. É imperativo que você siga cuidadosamente nossas instruções e não as recomendadas pela Microsoft; caso contrário, você não poderá usar seu aplicativo Autenticador favorito.
Leia o que a Microsoft tem a dizer sobre a configuração da verificação em duas etapas. Esta informação será útil para você no futuro. Em seguida, pressione Next .

Você é perguntado como a Microsoft pode verificar sua identidade. Você tem muitas opções para escolher. Aqui, primeiro selecione "Um aplicativo". É essencial que você não escolha nenhuma das opções de dispositivo móvel fornecidas: Windows Phone, Android ou iPhone. Se você escolhê-los, a Microsoft enviará o aplicativo Microsoft Authenticator para você e você não poderá usar seu aplicativo Autenticador favorito. Neste ponto, você DEVE selecionar Outro e pressionar Próximo .
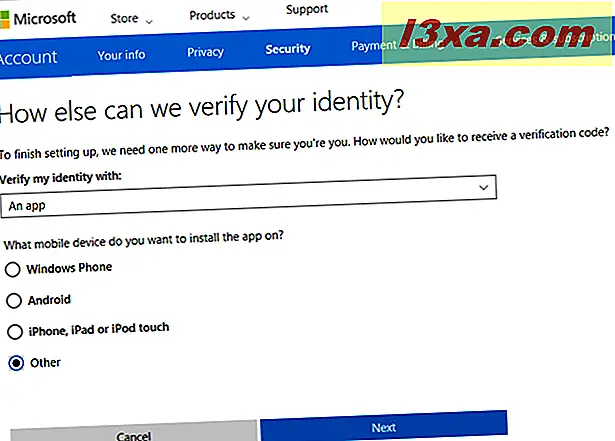
Você recebe um código QR para ativar a verificação em duas etapas com seu aplicativo móvel favorito para essa tarefa.

Agora, acesse seu smartphone e abra seu aplicativo do Authenticator favorito. Usamos o Google Authenticator, mas você também pode usar outros aplicativos. No aplicativo para dispositivos móveis, pressione o botão para adicionar uma nova conta.

Em seguida, selecione "Digitalizar um código de barras" e mova a câmera do smartphone na frente da tela do computador para digitalizar o código QR exibido pela Microsoft.
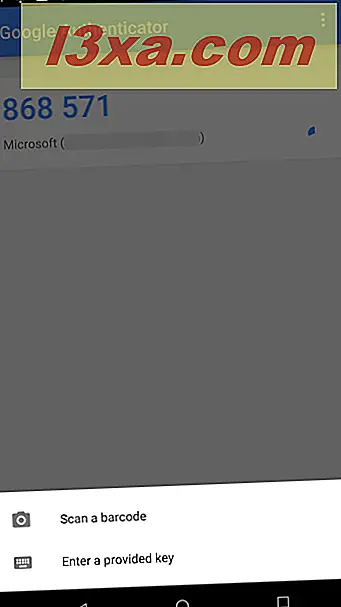
Assim que você fizer isso, sua conta da Microsoft será adicionada ao aplicativo Autenticador . O aplicativo exibe um código de verificação em duas etapas. Volte para o seu computador e digite este código na página da Microsoft que você digitalizou com o seu smartphone. Depois de inserir o código, pressione imediatamente Avançar . Você precisa fazer isso rapidamente, pois os códigos de verificação em duas etapas expiram após 30 segundos.
Agora, a verificação de duas etapas está ativada para sua conta da Microsoft, usando seu aplicativo móvel favorito para essa tarefa. No entanto, a Microsoft não terminou e você receberá um código de recuperação para sua conta. Você deve imprimi-lo ou anotá-lo e guardá-lo em um local seguro. Esse código de recuperação é usado para acessar sua conta quando você não pode usar a verificação em duas etapas (seu smartphone está quebrado, roubado e assim por diante). Em seguida, pressione Next .
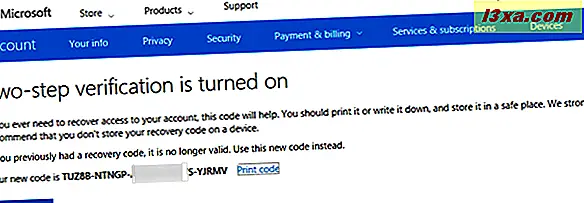
Depois disso, a Microsoft informa que, se você usar o Windows Phone 8 ou anterior, precisará de uma senha de aplicativo. Se esta informação lhe interessar, leia-a. Caso contrário, pressione Avançar .
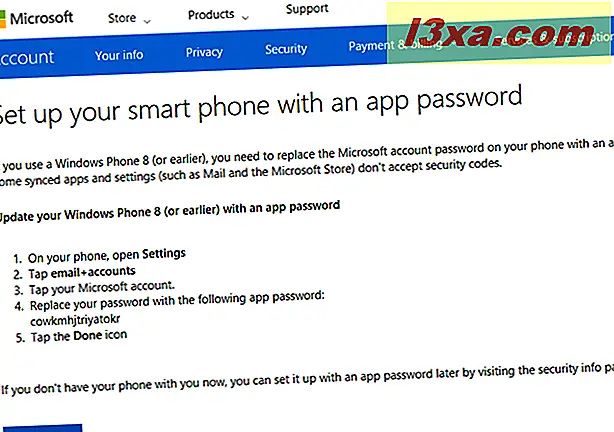
Você também é informado de que outros aplicativos e dispositivos mais antigos também precisam de uma senha de aplicativo, como o Xbox 360 ou o Office 2010. Clique em Concluir e pronto.

Agora você pode usar a verificação em duas etapas ao se autenticar na sua conta da Microsoft, usando seu aplicativo móvel favorito para essa tarefa.
Como desativar a verificação em duas etapas para sua conta da Microsoft
Se você precisar interromper a verificação em duas etapas, acesse esta página e faça login com sua conta da Microsoft. Você precisa inserir seu e-mail, sua senha e seu código de verificação em duas etapas. Depois de fazer o login, acesse este link ou clique em Segurança e, em seguida, em "mais opções de segurança", conforme mostrado na Etapa 3 deste guia.
Agora você vê um link que diz: "Desativar a verificação em duas etapas". Clique ou toque nele.

Você é solicitado a confirmar que deseja fazer isso. Clique ou toque em Sim, e este recurso de segurança está desativado.

No entanto, o aplicativo Authenticator que você está usando ainda tem sua conta da Microsoft e gera códigos para ele. Vá para o smartphone, inicie o aplicativo Google Authenticator (ou um aplicativo semelhante que você esteja usando). Lá, pressione e segure a conta da Microsoft para a qual você desativou a verificação em duas etapas. Quando a conta estiver selecionada, pressione o botão Excluir .

Você é solicitado a confirmar sua escolha. Pressione Remover conta .

O aplicativo Autenticador não gera mais códigos de verificação em duas etapas para sua conta da Microsoft.
OBSERVAÇÃO: é vital que você remova a conta da Microsoft do aplicativo Authenticator somente depois de desativar a verificação em duas etapas para sua conta. Se você tentar executar essas etapas inversamente, não poderá fazer login na sua conta da Microsoft, porque não é gerado o código de verificação em duas etapas. Nesse caso, a única maneira de recuperar sua conta é usar o código de recuperação gerado na Etapa 4, neste guia.
Qual aplicativo de verificação em duas etapas você prefere?
Agora você sabe como configurar a verificação em duas etapas para sua conta da Microsoft, usando seu aplicativo Autenticador favorito e não o Microsoft Authenticator . Antes de fechar este artigo, informe-nos qual aplicativo você prefere para essa tarefa e por quê. É o Google Authenticator ou outro aplicativo para dispositivos móveis?



