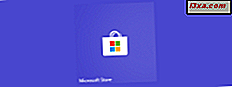Você instalou uma versão em inglês do Windows em seu computador, apenas para alterar o idioma de exibição padrão para outro idioma posteriormente? Como talvez espanhol, francês ou qualquer outro idioma que você preferir usar? Se você fez isso, provavelmente descobriu da maneira mais difícil que, embora o idioma de exibição seja o desejado, o idioma usado pelo computador na tela de login / bloqueio ainda é o que a versão do Windows usa por padrão. Leia este tutorial se quiser descobrir como fazer com que o Windows 10, o Windows 8.1 e o Windows 7 usem o mesmo idioma de exibição em todos os lugares, na área de trabalho e na tela de bloqueio ou na tela de login:
NOTA: Para fazer as alterações necessárias, você precisa abrir a janela Região . Vamos começar mostrando como abrir essa janela no Windows 10, seguida pelo Windows 8.1 e depois pelo Windows 7, nesta ordem específica.
Como abrir as configurações de região no Windows 10
Para alterar o idioma usado pelo seu PC ou dispositivo Windows 10 na tela de login / bloqueio, você terá que abrir um painel chamado Região . A maneira mais rápida de fazer isso é usar a caixa de pesquisa da Cortana na barra de tarefas. Digite a palavra region nela e clique ou toque no resultado da pesquisa Region (Control Panel) .
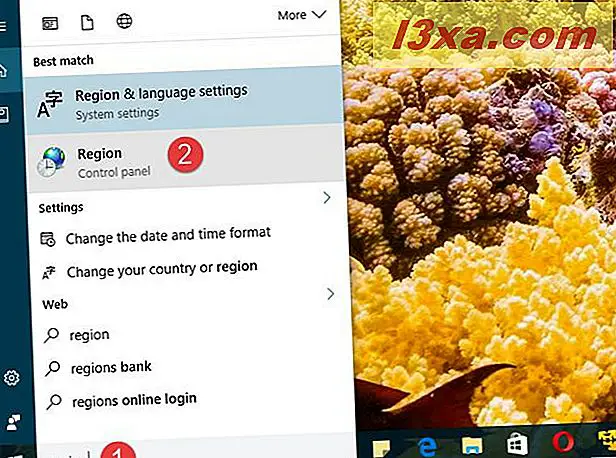
Outra maneira de abrir as configurações de Região é abrir o Painel de Controle, ir para Relógio, Idioma e Região e, em seguida, clicar ou tocar em Região .
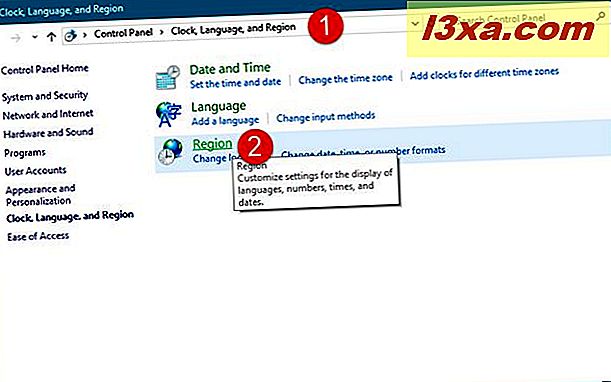
Independentemente da maneira como você escolhe as configurações da região, é isso que você deve ver:
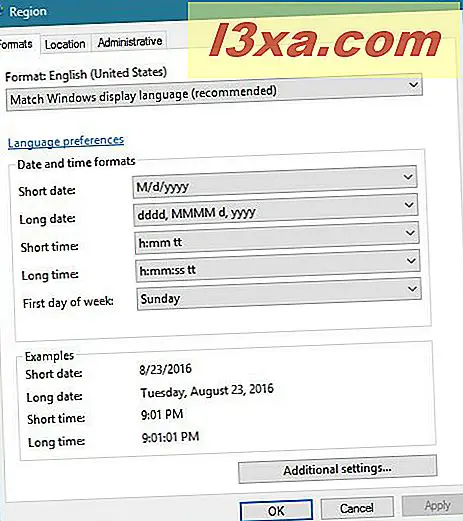
Como abrir as configurações de região no Windows 8.1
Para poder alterar o idioma da tela de login / bloqueio no Windows 8.1, primeiro você terá que abrir uma janela de configurações chamada Região . Para fazer isso, mude para a tela inicial e comece a digitar a palavra region . Quando os resultados da pesquisa começarem a aparecer, clique ou toque em Região .
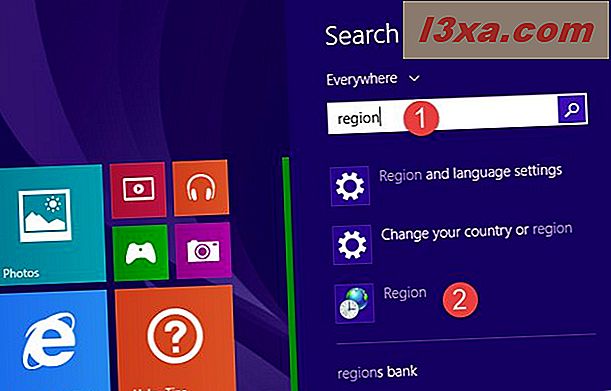
Se você preferir as formas antigas, poderá alcançar as mesmas configurações de região passando pelo Painel de controle . Abra o Painel de Controle e vá para Relógio, Idioma e Região e clique ou toque em Região .
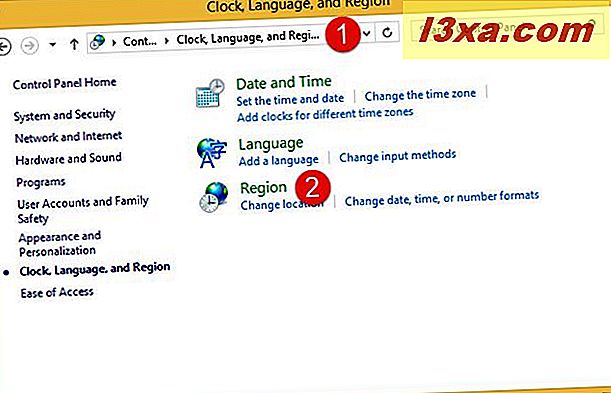
Esta é a aparência das configurações da Região no Windows 8.1:
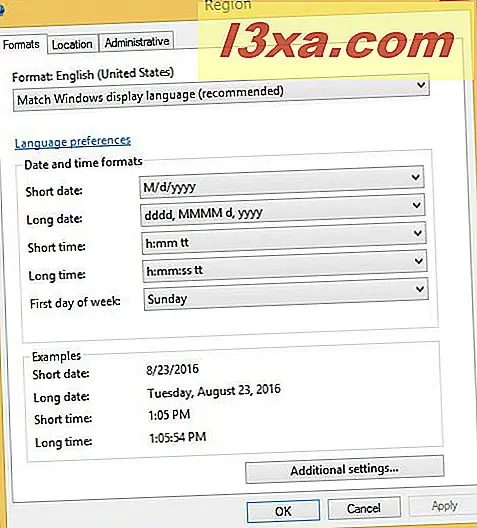
Como abrir as configurações de região no Windows 7
O idioma de exibição usado na tela de login no Windows 7 é definido em uma janela de configurações chamada Região . Para chegar até ele, abra o Menu Iniciar e escreva a região da palavra em seu campo de pesquisa. Em seguida, clique no resultado da pesquisa "Região e idioma" .
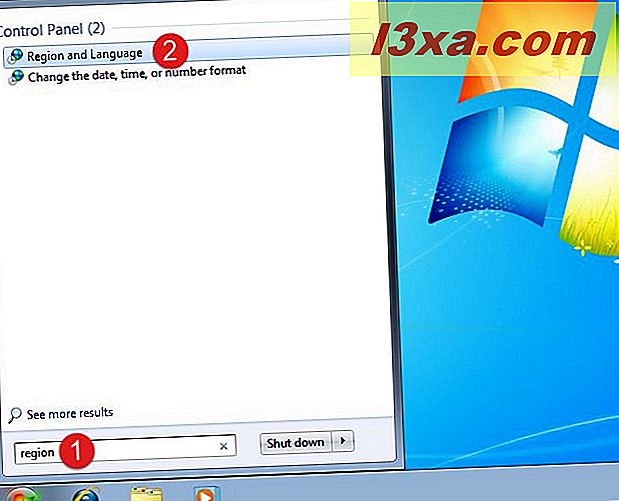
Você também pode percorrer o caminho mais longo e abrir o Painel de Controle e depois ir para " Relógio, Idioma e Região" e depois para Região .
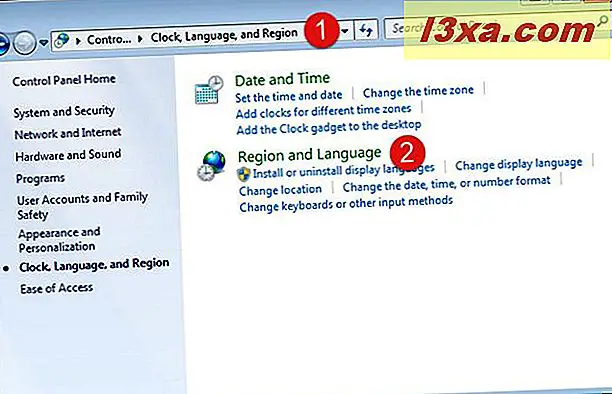
Aqui está uma amostra de como a janela Região e Idioma aparece no Windows 7:
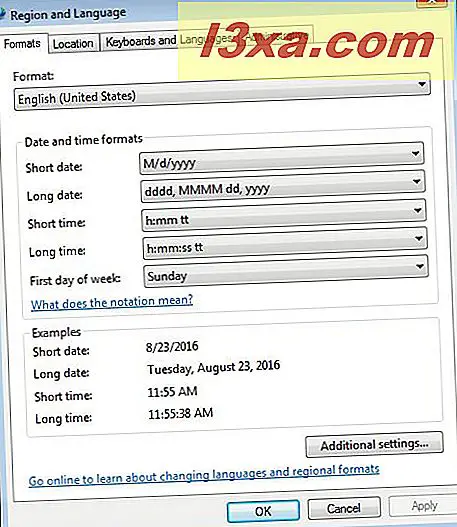
OBSERVAÇÃO: A partir de agora, as configurações parecem e agem da mesma maneira no Windows 10, Windows 8.1 e Windows 7. Por isso, para simplificar, usaremos capturas de tela apenas no Windows 10.
Como alterar o idioma padrão usado na tela de login / bloqueio do Windows
Selecione a guia Administrativo clicando ou tocando em seu nome na parte superior da janela Região .
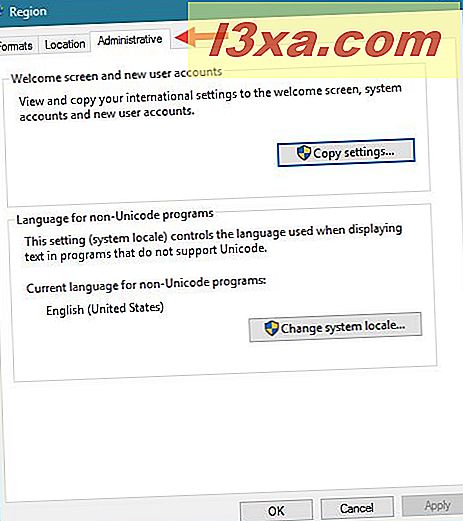
A primeira seção de configurações é chamada de " Tela de boas-vindas e novas contas de usuário" e informa que você pode usá-la para "Visualizar e copiar suas configurações internacionais na tela de boas-vindas, conta do sistema e novas contas de usuário" . Embora não seja muito exato, a "tela de boas-vindas" é apenas outro nome para a tela de login ou a tela de bloqueio, que é exatamente o que procuramos.
Em seguida, você obtém um botão chamado "Configurações de cópia" . Clique ou toque nele.
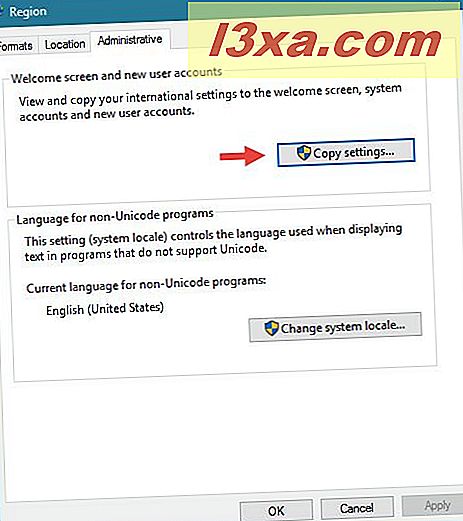
Uma caixa de diálogo chamada "Tela de boas-vindas e novas configurações de contas de usuário" é aberta. Nele, você pode ver o idioma de exibição usado pela sua conta de usuário, bem como o idioma de exibição que o seu PC com Windows usa para a "tela de boas-vindas" .
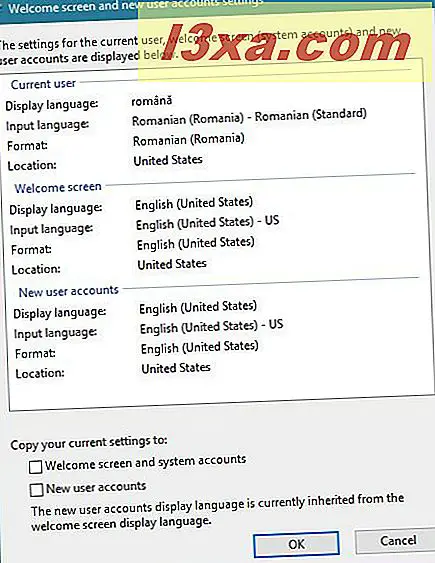
Para corresponder ao idioma da tela de login / bloqueio com o usado para sua conta de usuário, marque a opção "Copiar suas configurações atuais para: tela de boas-vindas e contas do sistema" . Você vai encontrá-lo na parte inferior da janela.
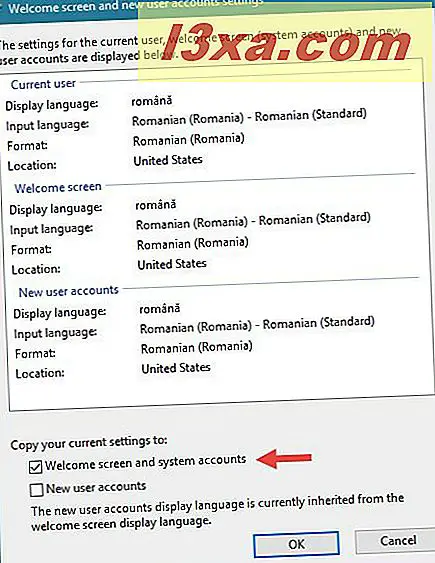
Depois de clicar ou tocar no botão OK, o Windows pede-lhe para reiniciar o seu computador ou dispositivo, para que ele possa salvar suas novas preferências. Faça isso e, quando chegar à tela de login, você verá que agora ele usa o mesmo idioma usado pelo Windows na sua área de trabalho.
Conclusão
A correspondência do idioma de exibição que você usa na sua área de trabalho com o exibido pelo Windows na tela de entrada / bloqueio pode não parecer muito, mas é algo que ajuda a personalizar o seu PC para que você use o mesmo idioma de exibição em todos os lugares. E, pelo menos para alguns de nós, é muito importante ver a nossa língua materna sendo usada em todos os lugares nos nossos computadores Windows. Esperamos que você tenha achado este guia útil. Se você tiver dúvidas ou problemas, pergunte usando o formulário de comentários abaixo.