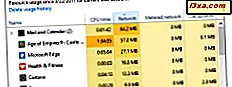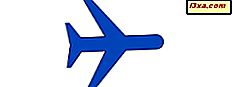
Se você é um usuário móvel que viaja muito, precisa de uma maneira de trabalhar ou se divertir enquanto voa. Felizmente, assim como o sistema operacional de um smartphone, o Windows possui um recurso chamado modo de avião . Você pode ativá-lo para poder usar seu laptop ou tablet durante o vôo e desativá-lo quando não precisar mais dele. Aqui está o que o modo Avião faz, por que você deve usá-lo e como, no Windows 10 e no Windows 8.1:
Qual é o modo de avião em um laptop, tablet ou PC com o Windows?
O modo avião desliga todas as comunicações sem fio no seu computador ou dispositivo Windows. Esse recurso existe apenas no Windows 10 e no Windows 8.1. Ele desativa os chips de rádio que podem interferir nos sistemas de comunicação e navegação de um avião ou chips que você não pode usar enquanto estiver voando. Como o nome indica, esse recurso deve ser usado ao voar em um avião. No Windows, quando o modo Avião está ativado, ele desativa os seguintes itens:
- A placa de rede WiFi
- O chip bluetooth
- Qualquer conexão de dados móveis (3G ou 4G) que você possa ter
Você deve ligá-lo quando embarcar em aviões. Após a decolagem, você pode ativar o Wi-Fi ou o Bluetooth, se precisar usar um ou ambos. O modo avião também ajuda a economizar energia ao voar. Como alguns componentes do seu dispositivo estão desativados, eles não são usados e não consomem energia. Como resultado, você obtém uma vida útil da bateria um pouco melhor. Esse benefício torna esse recurso útil mesmo quando você não embarca em aviões, mas quer economizar o máximo de energia possível e não precisa de comunicação sem fio através de conexões Bluetooth, WiFi ou móveis.
NOTA: Se você estiver interessado em instruções para o Windows 8.1, pule para a página dois deste tutorial.
1. Como ativar ou desativar o modo avião no Centro de Ação no Windows 10
Uma das maneiras mais rápidas de ativar ou desativar o modo Avião no Windows 10 é usar as ações rápidas da Central de Ações . Há muitas maneiras de abrir o Centro de Ação no Windows 10, e você pode encontrá-las todas aqui: Como usar as notificações da Central de Ações no Windows 10. No entanto, se você estiver com pressa e não tiver tempo para ler todas Os métodos que mostramos nesse guia pressionam o Windows + A no teclado ou clicam / toque no ícone da Central de Ações na bandeja do sistema. Em seguida, clique ou toque em Expandir para ver todas as ações rápidas disponíveis.

Na lista de ações rápidas, encontre o botão para o modo Avião, destacado abaixo, e pressione-o.

Essa ação ativa o modo avião e você vê o botão de modo Avião ativado, bem como um ícone de avião na área de notificação, na barra de tarefas, semelhante à captura de tela abaixo.

2. Como habilitar ou desabilitar o modo avião na lista Redes no Windows 10
Outro método para ativar ou desativar o modo Avião no Windows 10 é usando a lista Redes .
Clique ou toque no ícone Rede na área de notificação, na barra de tarefas.

Em seguida, clique ou toque no botão Modo avião para ativar ou desativar, dependendo do que você deseja.
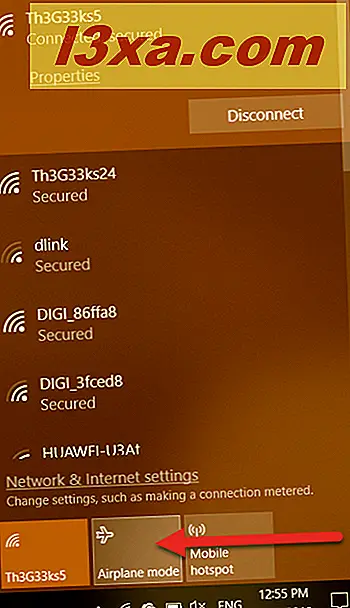
Quando você ativa o modo avião, vê que o WiFi está desativado, não é mais possível ver e usar redes sem fio. Além disso, um ícone de avião é mostrado na área de notificação, semelhante à captura de tela abaixo.
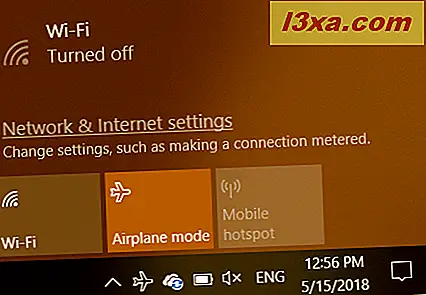
3. Como ativar ou desativar o modo avião no aplicativo Configurações no Windows 10
O terceiro e mais lento método de habilitar ou desabilitar o modo Avião no Windows 10 é usar o aplicativo Configurações . Abra Configurações e vá para a seção Rede e Internet .

Na coluna da esquerda, você verá uma opção chamada modo de avião . Clique ou toque nele. Na seção Modo avião, você encontra o comutador que ativa ou desativa esse recurso. Aqui, o Windows 10 também explica que a ativação do modo Avião "interromperá todas as comunicações sem fio".
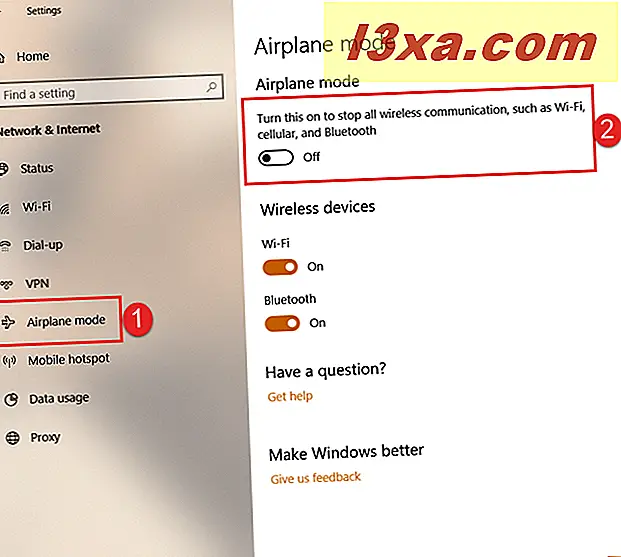
Enquanto você pode usar o interruptor principal para ligar ou desligar todos os chips sem fio, o aplicativo Configurações também permite que você faça isso individualmente, para cada chip de rádio encontrado em seu dispositivo. Se você quiser apenas que o adaptador de rede Wi-Fi seja desativado, use o switch Wi-Fi . Se você quiser apenas desativar o Bluetooth, use o switch.
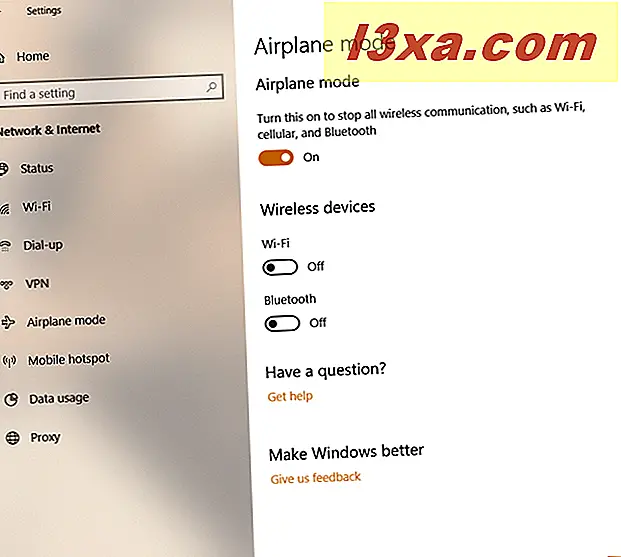
Se você estiver usando o Windows 8.1 em seu laptop, tablet ou PC, vá para a segunda página deste tutorial, onde você encontrará instruções para esta versão.