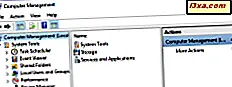
O aplicativo Gerenciamento do Computador está incluído em todas as versões modernas do Windows e atua como um painel de controle para muitas ferramentas de administração avançadas: Agendador de Tarefas, Visualizador de Eventos, Monitor de Desempenho, Gerenciador de Dispositivos, Gerenciamento de Disco, Serviços e Aplicativos e muito mais. Gostamos de usá-lo para solucionar problemas e tarefas de administração do sistema, pois oferece acesso fácil a tantas ferramentas. Neste tutorial, mostramos todos os métodos que conhecemos para abrir a ferramenta Gerenciamento do computador no Windows 10, Windows 7 e Windows 8.1:
NOTA: Este guia abrange o Windows 10, o Windows 7 e o Windows 8.1. Alguns métodos funcionam nas três versões do Windows, outros apenas em um ou dois. Para cada método, mencionamos a versão do Windows em que ele funciona. Se você não conhece a versão do Windows que você possui, leia este tutorial: Qual versão do Windows eu instalei?
1. Use a pesquisa (todas as versões do Windows)
Uma das maneiras mais fáceis é usar a pesquisa. No Windows 10, insira as palavras "gerenciamento do computador" no campo de pesquisa na barra de tarefas e clique ou toque no resultado da pesquisa com o mesmo nome.

Também no Windows 7, a maneira mais rápida de iniciar o Gerenciamento do Computador é usar a caixa de pesquisa no menu Iniciar . Digite as palavras "gerenciamento do computador" e clique no resultado da pesquisa apropriado.

No Windows 8.1, você pode usar a pesquisa alternando para a tela Iniciar e começando a digitar "gerenciamento do computador". Quando os resultados da pesquisa forem exibidos, clique ou toque em "Ferramentas Administrativas" e abra o Gerenciamento do Computador .

2. Use o Painel de Controle (todas as versões do Windows)
Outra maneira de abrir o Gerenciamento do Computador em todas as versões do Windows envolve o uso do Painel de Controle . Abra o Painel de Controle, vá para "Sistema e Segurança" e clique ou toque em "Ferramentas Administrativas".

Uma lista de ferramentas administrativas é mostrada. Clique duas vezes ou toque duas vezes em Gerenciamento do Computador .

3. Use o Menu Iniciar para encontrar o Gerenciamento do Computador (somente no Windows 10)
No Windows 10, há também um atalho de Gerenciamento do Computador no Menu Iniciar . Para usá-lo, clique ou toque em Iniciar e role a lista de aplicativos para aqueles que começam com a letra W. Lá, abra a pasta Ferramentas Administrativas do Windows e clique ou toque em Gerenciamento do Computador .

Infelizmente, as versões mais antigas do Windows não incluem um atalho semelhante.
4. Use Cortana (apenas no Windows 10)
No Windows 10, você pode usar sua voz para falar com a Cortana: no lado direito da caixa de pesquisa, na barra de tarefas, clique ou toque no ícone do microfone para fazer a Cortana ouvir você. Alternativamente, você também pode dizer "Hey Cortana", se você ativou esse recurso dela. Em seguida, diga "Open Computer Management".

Você também pode tentar outros comandos semelhantes, como "Iniciar Gerenciamento do Computador".
5. Use o menu WinX (Windows 10 e Windows 8.1)
No Windows 10 e no Windows 8.1, outra maneira rápida de iniciar o Gerenciamento do Computador é usar o menu do usuário avançado. Abra este menu, com um clique com o botão direito ou toque longo no botão Iniciar . Você também pode pressionar as teclas Win + X no seu teclado. Em seguida, clique ou toque na opção Gerenciamento do computador no menu.

6. Crie um atalho e fixe-o em sua área de trabalho (todas as versões do Windows)
Você também pode criar um atalho para o Gerenciamento do Computador e colocá-lo em sua área de trabalho ou em outro lugar. Quando você criar o atalho, use o comando compmgmt.msc como o destino.

Se você não souber como criar atalhos, leia este guia: Como criar atalhos para aplicativos, arquivos, pastas e páginas da Web no Windows.
7. Use a janela Executar (todas as versões do Windows)
A janela Executar é outro método rápido para abrir ferramentas do sistema no Windows. Você também pode usá-lo para abrir o Gerenciamento do Computador . Pressione as teclas Win + R no teclado para abrir Executar, digite o comando compmgmt.msc e pressione Enter ou OK .

8. Use o Prompt de Comando ou o PowerShell (todas as versões do Windows)
Você também pode abrir o Gerenciamento do Computador no Prompt de Comando ou no PowerShell. Digite o comando mmc compmgmt.msc e pressione Enter no teclado.

9. Use o Gerenciador de Tarefas (todas as versões do Windows)
O Gerenciador de Tarefas também pode ser usado para iniciar a ferramenta Gerenciamento do Computador . Primeiro pressione as teclas Ctrl + Shift + Esc para abrir o Gerenciador de Tarefas . Se você estiver fazendo isso em um PC com Windows 10 ou Windows 8.1 e o Gerenciador de Tarefas abrir no modo compacto, clique ou toque em "Mais detalhes". Em seguida, abra o menu Arquivo, vá para "Executar nova tarefa" e digite o comando compmgmt.msc . Finalmente, pressione Enter no seu teclado ou no botão OK .

10. Use o atalho de Gerenciamento do Computador da nossa coleção (todas as versões do Windows)
Nós criamos a mais extensa coleção de atalhos para o Windows. Faça o download, extraia e você poderá encontrar o atalho Gerenciamento do computador na subpasta Ferramentas de administração da sua versão do Windows.

Você está usando o Gerenciamento do Computador?
Como mencionado na introdução deste tutorial, usamos o Gerenciamento do Computador para muitas tarefas de administração e solução de problemas. Nós encorajamos você a experimentar, aprender como acessá-lo e usá-lo. Antes de fechar este artigo, compartilhe conosco seu método favorito para abri-lo. Comente abaixo e vamos discutir.



