
Continuaremos a série Recuperação do Sistema com um artigo sobre um utilitário chamado Backup do Windows, parte dos recursos de Backup e Restauração . Esta ferramenta permite que você faça cópias de seus dados e também crie uma imagem do sistema que inclui configurações do sistema, programas e arquivos. Neste artigo, mostrarei como acessar o Backup do Windows, como configurá-lo para backup automático ou manual e como criar uma imagem do sistema.
O que é o Backup do Windows?
Como o nome diz, esta ferramenta permite fazer backup de seu sistema operacional, suas configurações e seus dados. Você pode deixar o Windows 7 escolher o que fazer backup ou você pode selecionar as pastas individuais, bibliotecas e as unidades de disco que você deseja fazer backup. Por padrão, seus backups são criados em um agendamento automático, mas você pode criar manualmente um backup a qualquer momento. Depois de configurar o Backup do Windows, ele controla os arquivos e pastas que são novos ou modificados e os adiciona ao seu backup.
Além disso, o Backup do Windows oferece a capacidade de criar uma imagem do sistema, que é um clone de uma unidade, com o mesmo tamanho. Uma imagem do sistema inclui o Windows 7 e as configurações do sistema, programas e arquivos. Você pode usá-lo para restaurar o conteúdo do seu computador se o seu disco rígido falhar. Quando você repara o seu computador a partir de uma imagem do sistema, você tem que saber que é um processo de restauração completo, você não pode escolher itens individuais, programas ou configurações do sistema. Basicamente, a unidade é sobrescrita com os arquivos da imagem.
Como acessar o Backup do Windows
O Windows 7 oferece várias maneiras de abrir os recursos de backup e restauração .
Você pode encontrá-los no 'Menu Iniciar -> Todos os Programas -> Manutenção -> Backup e Restauração' .

Além disso, você pode ir ao menu Iniciar, digite a palavra 'backup' na caixa de pesquisa e escolha Backup e restauração .

Você pode acessá-lo abrindo a visualização Clássica do Painel de Controle e clicando no atalho Backup e Restauração .

Na nova exibição do Painel de Controle, ele pode ser encontrado em Painel de Controle -> Sistema e Segurança -> Backup e Restauração .
Todos os métodos abrirão a janela Backup e Restauração .
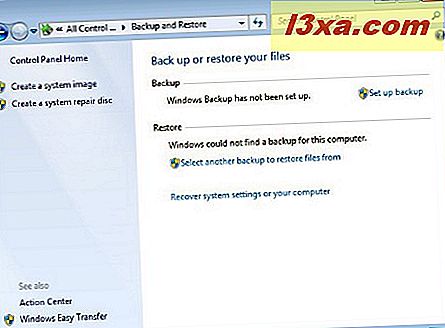
Configurar o backup do Windows e criar seu primeiro backup
Por padrão, o recurso Backup do Windows está desativado. Para começar a usá-lo, você precisa configurá-lo. Siga os passos descritos abaixo para configurar e decidir qual tipo de backup você precisa: automático ou manual, dependendo das suas necessidades.
NOTA: Você deve estar logado como Administrador para configurar o Backup do Windows .
Depois de abrir a janela Backup e Restauração, basta pressionar o link "Configurar backup" .
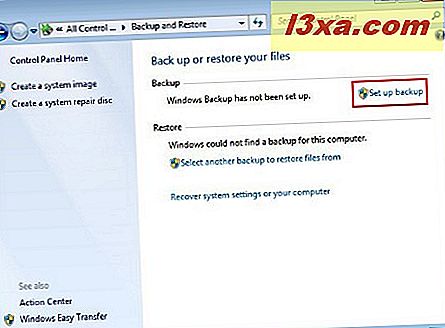
A próxima janela fornecerá uma lista de unidades disponíveis para salvar seus backups. Além disso, você tem a possibilidade de salvar os backups em uma rede, pressionando o botão designado.
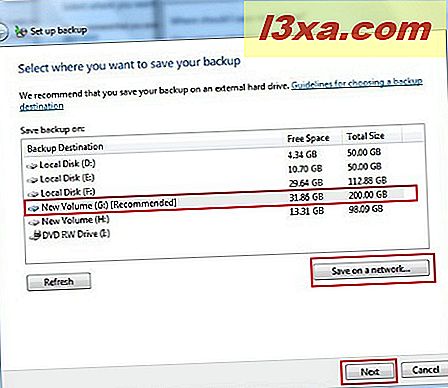 NOTA: A opção 'Salvar em uma rede' está disponível somente nas edições Professional ou Ultimate do Windows 7. Se você pressionar o botão 'Salvar em um botão de rede', uma nova janela aparecerá onde você terá que completar o local da rede e, possivelmente, um nome de usuário e senha.
NOTA: A opção 'Salvar em uma rede' está disponível somente nas edições Professional ou Ultimate do Windows 7. Se você pressionar o botão 'Salvar em um botão de rede', uma nova janela aparecerá onde você terá que completar o local da rede e, possivelmente, um nome de usuário e senha. 
Depois de escolher o local do backup, a próxima janela oferecerá duas opções sobre o conteúdo dos backups: 'Deixe o Windows Escolher' e 'Deixe-me Escolher' .
Se você quiser usar a opção padrão - 'Deixar o Windows escolher' - o Windows Backup cria dois tipos de backup em uma única operação: uma imagem do sistema, que pode ser usada para recuperação de desastres e um backup dos arquivos de dados encontrados nas bibliotecas do usuário. a área de trabalho do Windows e as pastas padrão do Windows.
A segunda opção - "Deixe-me escolher" - permite fazer backup de pastas, unidades ou bibliotecas individuais.
Neste tutorial, mostrarei como usar a segunda opção. Selecione-o e pressione o botão Avançar .
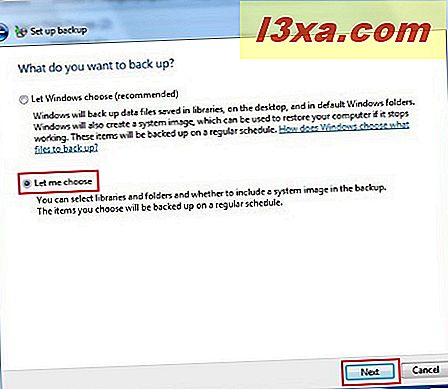
Na próxima janela, você deve escolher o que o backup conterá. Por exemplo, se você precisar salvar Meus Documentos e clonar a partição do sistema operacional, marque as caixas Biblioteca de Documentos e 'Incluir uma imagem do sistema de unidades: (C :)' .
Eu recomendo incluir em cada backup uma imagem da sua unidade do sistema operacional, marcando 'Incluir uma imagem do sistema de unidades' . Depois de selecionar os itens desejados, pressione o botão Avançar .
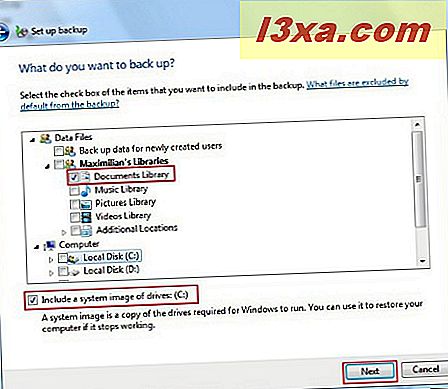
Em seguida, você pode revisar o trabalho de backup e ter a possibilidade de selecionar como o processo de backup será executado. Para configurar seus backups agendados, use o link "Alterar agendamento" (veja a explicação abaixo). Quando terminar, clique em "Salvar configurações e executar backup" .
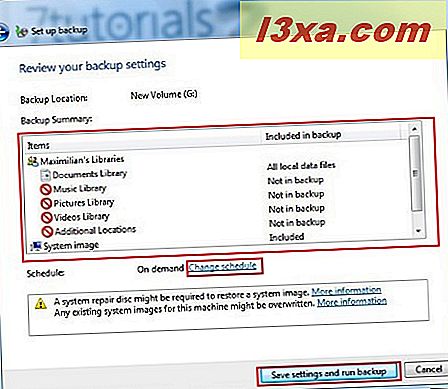
Ao abrir a janela 'Alterar agendamento', você pode estabelecer algumas opções para o backup automático, como a frequência do backup (diário, semanal ou mensal), o dia e a hora. Se você deseja executar apenas manualmente seus backups, não se esqueça de desmarcar a opção "Executar backup em um agendamento" . Quando terminar a configuração da programação, pressione OK .

Depois de concluir toda a configuração necessária, pressione 'Salvar configuração e executar backup' . Uma nova janela aparecerá, mostrando o status do seu backup.
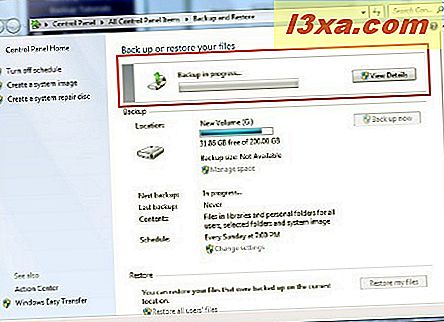
Os backups são salvos neste formato: '(backup location)\(computer name)\Backup Set (year-month-day) (time)' . No meu caso, o caminho era 'G:\WindowsImageBackup\Maximilian-PC\Backup 2010-07-16 140319' .

Como criar uma imagem do sistema
O Backup do Windows oferece um recurso interessante que permite criar, com alguns cliques, um clone de imagem de todo o disco rígido ou de uma única partição.
O primeiro passo é abrir o Backup and Restore e clicar no link "Criar uma imagem do sistema" .
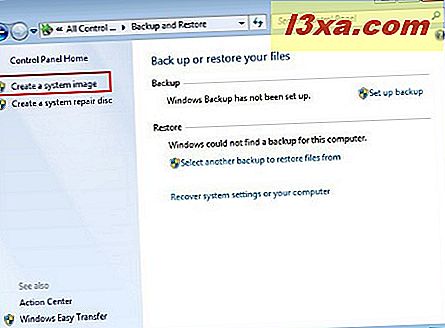
Em seguida, você tem que escolher o local do backup. Existem três locais disponíveis: disco rígido, DVD ou rede (disponível apenas nas edições Professional ou Ultimate do Windows 7). Neste caso, o backup será colocado no disco rígido.
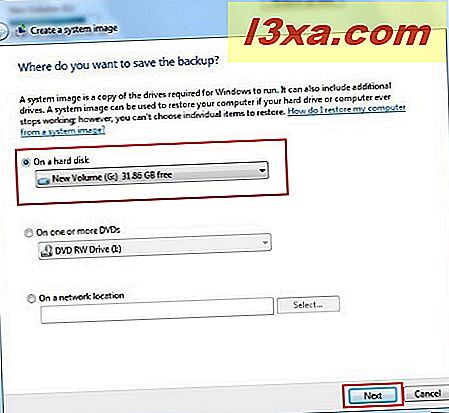
Depois disso, você tem que selecionar as unidades que serão incluídas na nova imagem.

Na etapa final, você deve pressionar o botão 'Iniciar backup' e terá que aguardar o início do processo. Verifique se você tem espaço suficiente no seu disco rígido antes de iniciar o processo inteiro. Caso contrário, você receberá um erro ( Erro de backup 0x80780048 ) e o processo não será concluído.
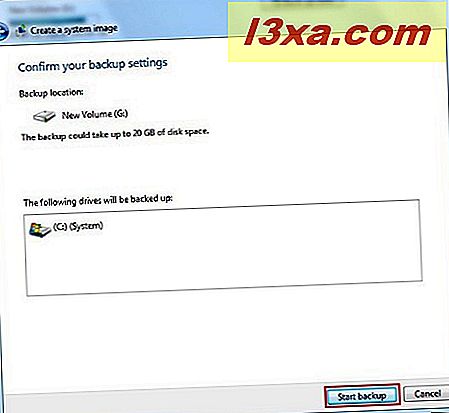
Uma janela que exibe o status da ação será exibida. Aqui você tem apenas a opção de "Parar backup" se considerar necessário.

Após o processo ser concluído, uma janela pop-up será exibida perguntando se você deseja criar um disco de reparo do sistema. Se você não deseja que esta janela seja exibida na próxima vez que usar o recurso de backup, basta marcar a opção "Não me mostre esta mensagem novamente" . Em um tutorial futuro, mostrarei como criar um disco de reparo do sistema. Por enquanto basta pressionar o botão Não .
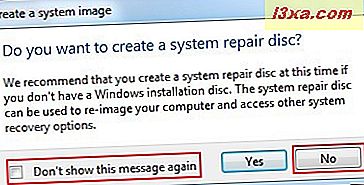
Para finalizar o processo basta clicar no botão Fechar .

Conclusão
O Backup do Windows é uma maneira segura de fazer backup do seu computador com apenas alguns cliques. Para ajudar a garantir que você não perca seus arquivos, faça backup periodicamente definindo um backup automático a ser executado ou executando-o manualmente. Eu recomendo que, após uma instalação limpa do Windows 7 para fazer uma imagem do sistema da unidade do sistema operacional. Não hesite em compartilhar sua experiência deixando um comentário e não perca nossos outros tutoriais. Para mais outras opções de recuperação do sistema, os seguintes artigos são recomendados.



