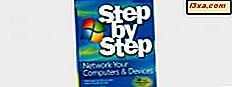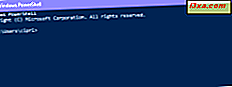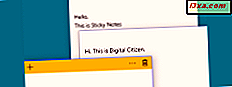
O aplicativo Sticky Notes é um dos programas mais antigos do Windows. É uma ferramenta simples que permite criar notas rápidas que ficam no seu desktop. Eles são a alternativa virtual às notas adesivas de papel que muitas pessoas têm em suas mesas ou frigoríficos. Se você ainda não usou o Sticky Notes do Windows, talvez seja hora de começar. Eles podem ajudá-lo a remover a bagunça em sua mesa e eles são simples de usar. Mas, antes de você, vamos ver primeiro como você pode abri-los no Windows:
NOTA: O Sticky Notes está disponível no Windows 10, no Windows 8.1 e nas edições Home Premium, Professional e Ultimate do Windows 7. Se você tiver um Tablet PC ou uma tela sensível ao toque, também deve saber que o Sticky Notes suporta entrada de caneta e toque .
1. Abra o Sticky Notes usando a pesquisa (todas as versões do Windows)
Em todas as versões do Windows, uma das maneiras mais rápidas de lançar o Sticky Notes é usar a pesquisa. No Windows 10, clique ou toque no campo de pesquisa na barra de tarefas, digite a palavra "adesiva" e clique ou toque no resultado da pesquisa do Sticky Notes .
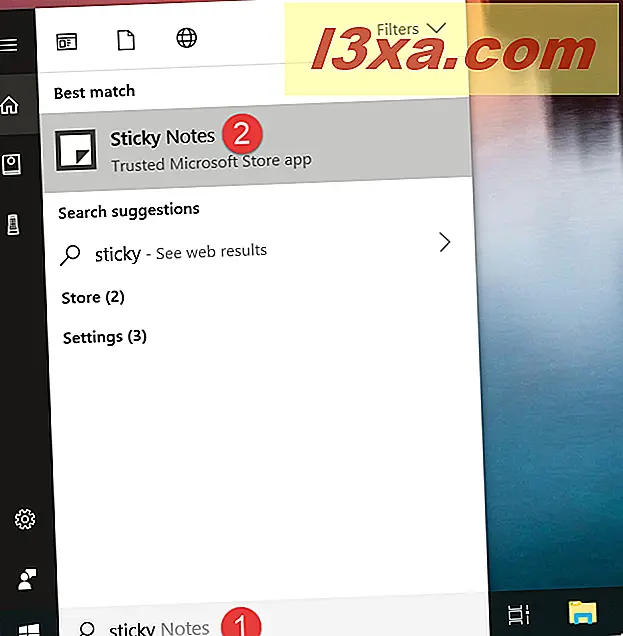
No Windows 7, abra o menu Iniciar e digite "sticky" no campo de pesquisa. Quando o resultado for exibido, clique em Sticky Notes .
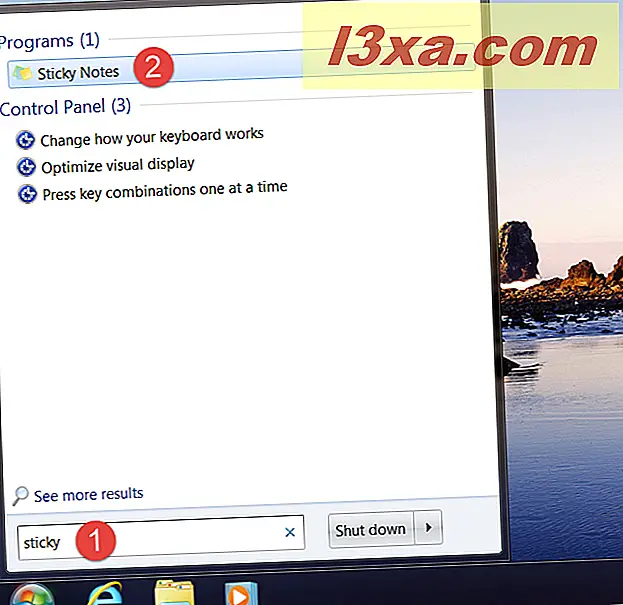
No Windows 8.1, mude para a tela Iniciar e comece a digitar "adesivo" . Quando os resultados da pesquisa começarem a aparecer, clique ou toque no atalho "Sticky Notes" .
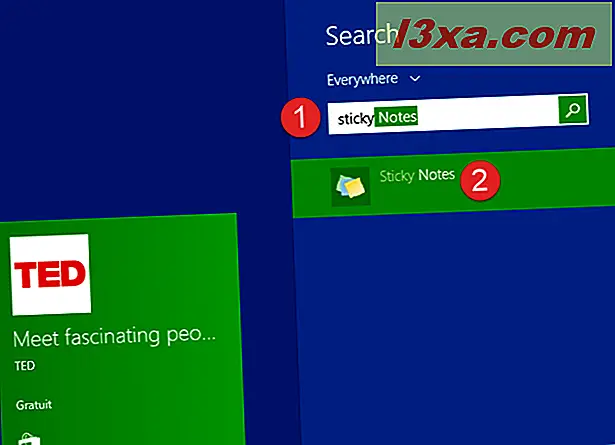
2. Abra o Sticky Notes pedindo que a Cortana o faça (apenas no Windows 10)
Se você usa o Windows 10 e a Cortana está ativada no seu dispositivo, você pode pedir a ela que lance o Sticky Notes para você. Primeiro diga "Hey Cortana" ou clique / toque no botão do microfone no campo de pesquisa da Cortana. Em seguida, use sua voz para dizer "Abrir notas autoadesivas".
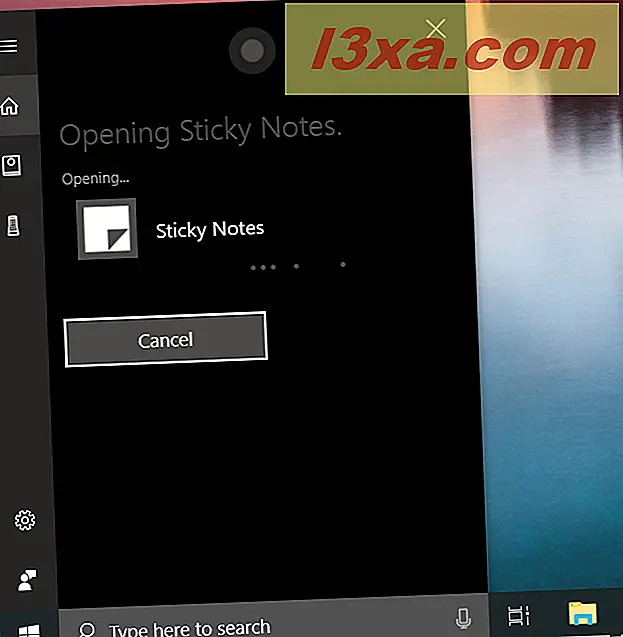
3. Abra o Sticky Notes usando o menu Iniciar (no Windows 10 e no Windows 7) ou a tela Iniciar (no Windows 8.1)
Você também pode abrir os Sticky Notes no menu Iniciar ou na tela inicial . Se você estiver usando o Windows 10, inicie o menu Iniciar e, na lista "Todos os aplicativos", você encontrará um atalho para as notas autoadesivas .
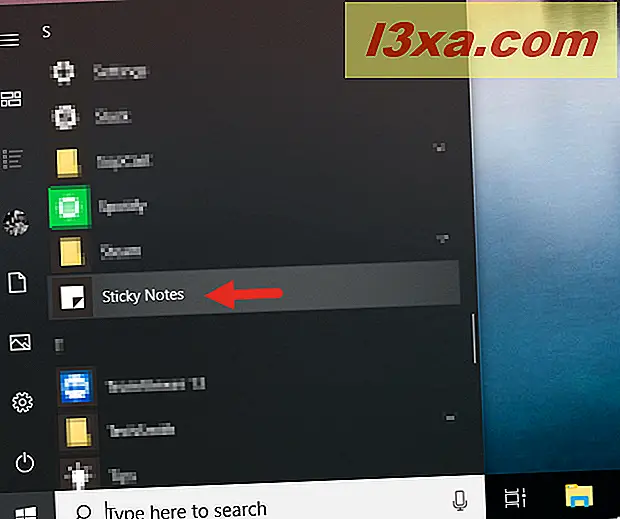
No Windows 7, abra o menu Iniciar, clique em "Todos os programas" e abra a pasta Acessórios . Nele, há um atalho para Sticky Notes .
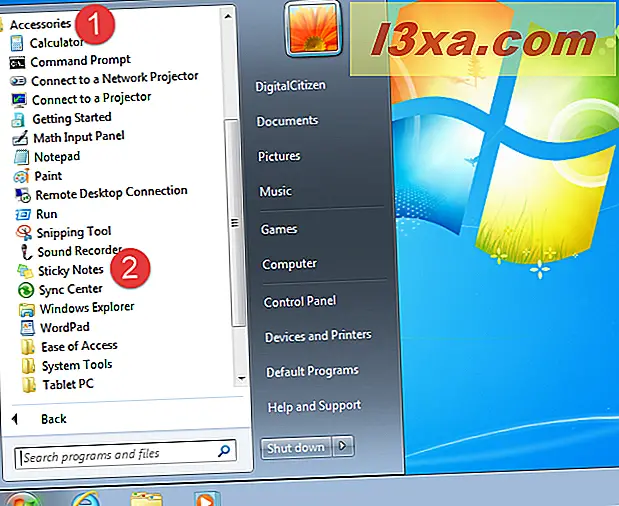
Se você estiver usando o Windows 8.1, vá para a tela Iniciar e abra a tela de aplicativos clicando ou tocando na pequena seta no lado inferior esquerdo da tela. Na visualização de aplicativos, navegue até a lista "Acessórios do Windows" e você deve encontrar um atalho para o Sticky Notes .
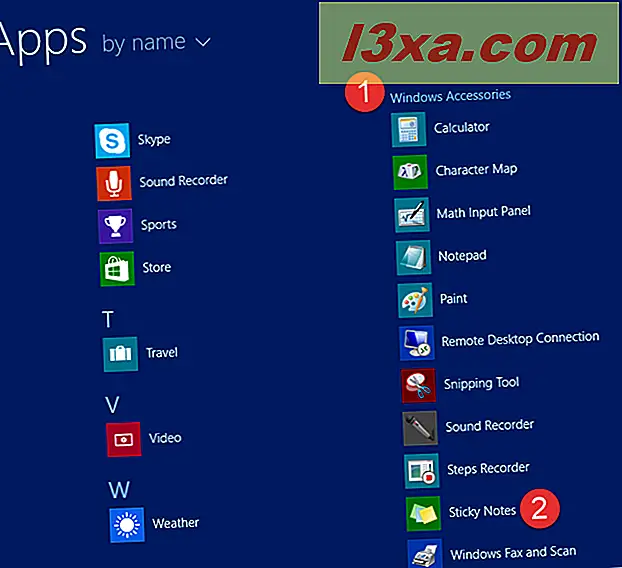
4. Crie um atalho para o Sticky Notes e fixe-o na sua área de trabalho (todas as versões do Windows)
Você também pode criar um atalho para o Sticky Notes e fixá-lo na sua área de trabalho. Se você usa o Windows 10, abra o Menu Iniciar e localize o atalho do Sticky Notes nele. Em seguida, arraste e solte na sua área de trabalho.
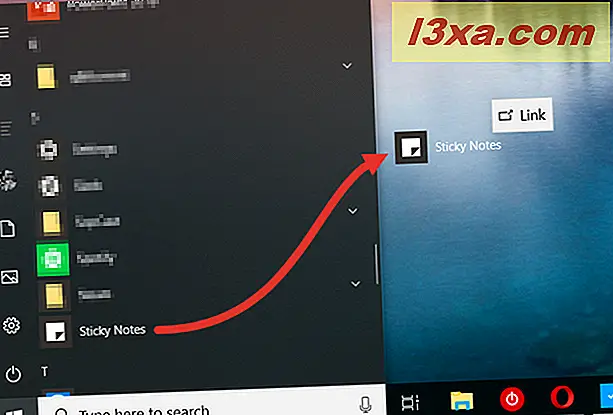
Se você usar o Windows 7 ou o Windows 8.1, ao criar o atalho, defina seu destino como "% windir% \ system32 \ stikynot.exe".
Se você precisar de ajuda com o processo de criação de um atalho, siga as etapas deste guia: Como criar atalhos para aplicativos, arquivos, pastas e páginas da Web no Windows.
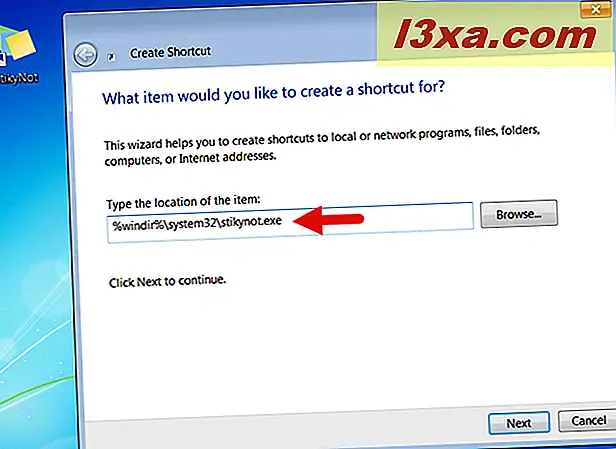
5. Pin Sticky Notes para a barra de tarefas, Menu Iniciar ou Tela Inicial (todas as versões do Windows)
Se você quiser acessar o Sticky Notes rapidamente, pode querer fixá-lo em um local onde possa vê-lo sem esforço. Alguns locais onde você deve considerar fixá-lo são a barra de tarefas ou o menu Iniciar . Para fazê-lo no Windows 10 ou no Windows 7, procure as Sticky Notes como no primeiro método. Na lista de resultados, clique com o botão direito ou pressione e segure o resultado da pesquisa do Sticky Notes . Em seguida, clique ou toque em "Fixar na barra de tarefas" ou "Fixar no início" (no Windows 10) ou em "Fixar no menu Iniciar" (no Windows 7), dependendo do que você preferir.
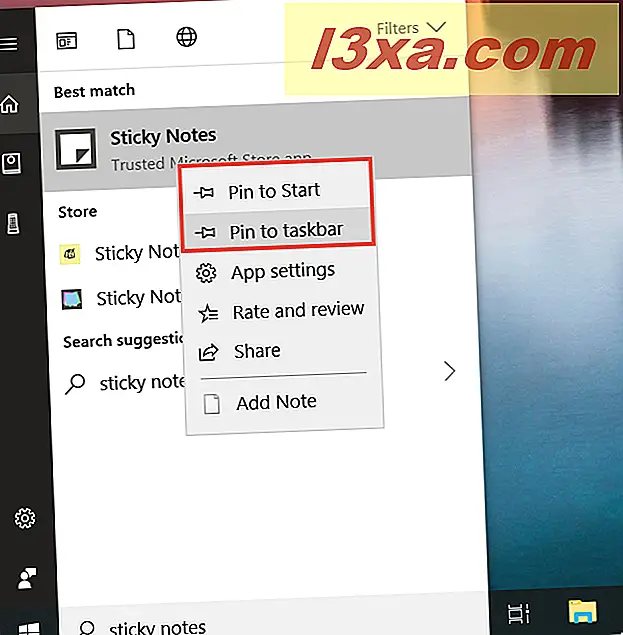
No Windows 8.1, procure por Sticky Notes na tela inicial . Na lista de resultados, clique com o botão direito ou pressione e segure o resultado da pesquisa do Sticky Notes . Em seguida, escolha "Fixar na barra de tarefas" ou "Fixar no início", dependendo do que você deseja.
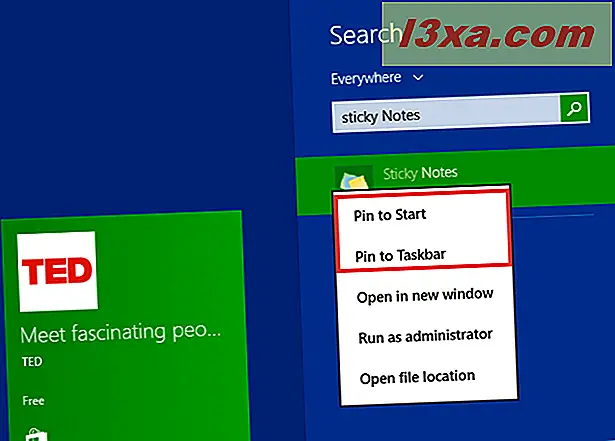
6. Abra o Sticky Notes usando a janela Executar (Windows 7 e 8.1)
Pressione as teclas Win + R no seu teclado para abrir a janela Executar. Em seguida, digite "stikynot" e pressione Enter ou OK . No entanto, no Windows 10, você não pode usar esse método porque o Sticky Notes se tornou um aplicativo universal e não possui mais um arquivo executável tradicional.
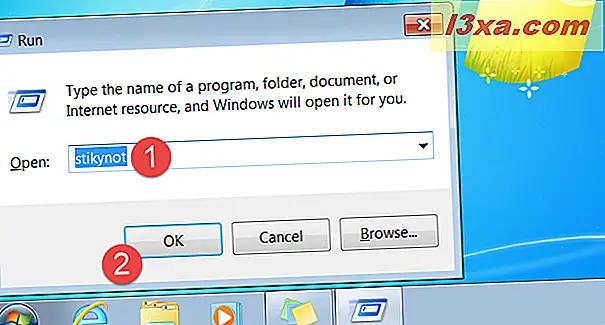
7. Abra o Sticky Notes usando o Prompt de Comando ou o PowerShell (Windows 7 e 8.1)
Se preferir usar o Prompt de Comando ou o PowerShell, no Windows 7 e no Windows 8.1, você poderá usar o comando "stikynot" para iniciar os Sticky Notes . Digite o comando em uma janela do Prompt de Comando ou do PowerShell e pressione a tecla Enter no teclado.
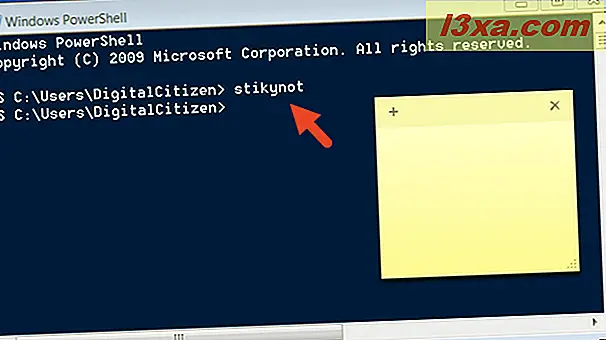
8. Abra o Sticky Notes usando o Gerenciador de Tarefas (Windows 7 e 8.1)
Uma maneira alternativa de abrir o Sticky Notes é usar o Gerenciador de Tarefas. Inicie o Gerenciador de Tarefas (uma maneira rápida de fazer isso é pressionar as teclas Ctrl + Shift + Esc no teclado). Se você usa o Windows 8.1 e o Gerenciador de Tarefas abre em seu modo compacto, clique ou toque em "Mais detalhes". Abra a caneta no menu Arquivo e clique ou toque em "Nova tarefa" no Windows 7 ou "Executar nova tarefa" no Windows 8.1. Na janela "Criar nova tarefa", digite "stikynot" e pressione Enter ou OK .
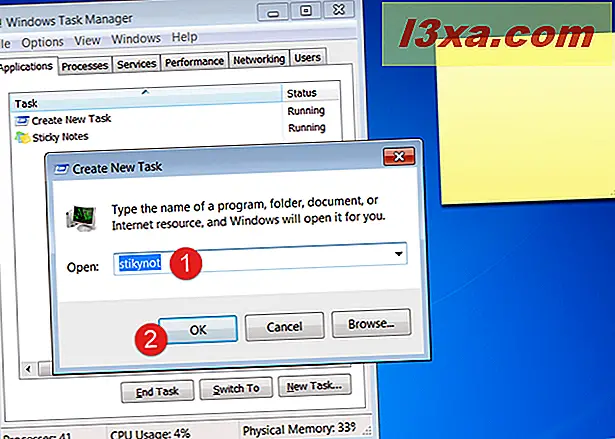
9. Abra o Sticky Notes usando o Windows Explorer (Windows 7) ou o File Explorer (Windows 8.1)
Uma maneira relativamente rápida de iniciar o Sticky Notes é usar o Windows Explorer do Windows 7 ou o Gerenciador de Arquivos do Windows 8.1. Na barra de endereço, digite stikynot e pressione Enter no teclado.
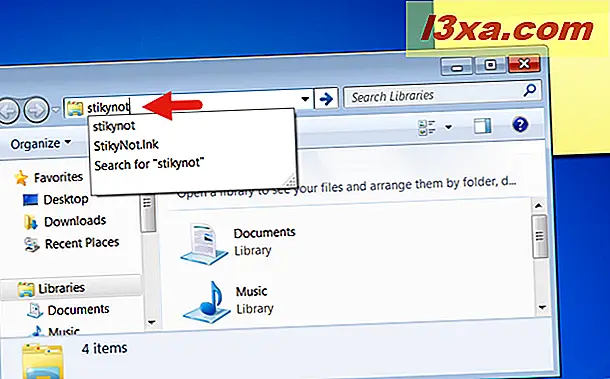
10. Abra o Sticky Notes executando seu arquivo executável (Windows 7 e 8.1)
O ficheiro executável do Sticky Notes chama-se stikynot.exe e encontra-se na pasta do Windows, na subpasta System32 . Clique duas vezes ou toque nele e o Sticky Notes é iniciado imediatamente. No entanto, no Windows 10, você não pode usar esse método porque o Sticky Notes se tornou um aplicativo universal e não possui mais um arquivo executável tradicional.
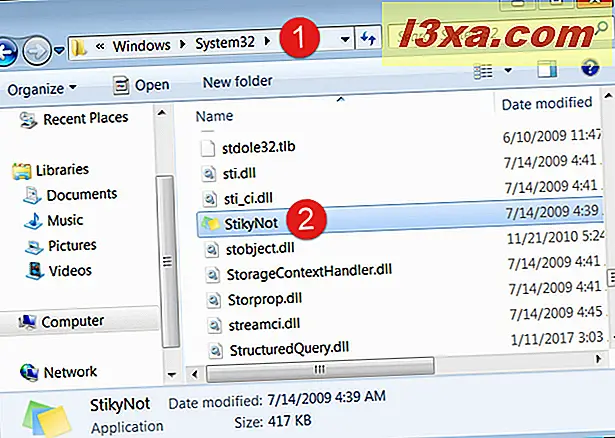
Como você abre os Sticky Notes?
Estes foram todos os métodos que conhecemos para iniciar o Sticky Notes em dispositivos Windows. Alguns funcionam em todas as versões modernas do Windows, enquanto outros funcionam apenas em alguns. Você tem um método preferido ou conhece os outros? Deixe um comentário na seção abaixo e vamos discutir.