
No passado, o cliente OneDrive para Windows costumava mostrar espaços reservados no Gerenciador de Arquivos para todos os arquivos armazenados na nuvem, mesmo que esses arquivos não estivessem disponíveis localmente em seu computador ou dispositivo. Infelizmente, esse recurso desapareceu do Windows há algum tempo, provocando descontentamento dos usuários. No Windows 10 Fall Creators Update, a Microsoft traz o recurso de volta, mas agora eles estão chamando de Files On-Demand . Se você quiser saber o que é o Files On-Demand, como ele funciona e como usá-lo, leia este tutorial:
O que o Files On-Demand faz?
O Files On-Demand permite que você acesse todos os seus arquivos na nuvem do OneDrive, com o Gerenciador de arquivos, independentemente de eles serem baixados no computador ou dispositivo Windows 10. Em outras palavras, você pode ver todos os seus arquivos do OneDrive, mesmo aqueles que estão disponíveis somente online, no Gerenciador de arquivos, como qualquer outro. As perguntas que surgem agora são, obviamente, como você diferencia os arquivos somente on-line daqueles disponíveis localmente em seu computador ou dispositivo. Continue lendo para encontrar a resposta.
Você deve saber que esse novo recurso está disponível no Windows 10 Fall Creators Update. A menos que você tenha essa versão do Windows 10, não será possível usar o Files On-Demand . A Atualização para criadores de outono do Windows 10 está disponível gratuitamente para todos os usuários do Windows 10, a partir de 17 de outubro de 2017.
Como descobrir se os arquivos do OneDrive estão online apenas ou estão disponíveis localmente
No Explorador de Arquivos, os arquivos e pastas do seu OneDrive têm um indicador de status diferente, dependendo de onde eles estão armazenados:
- Arquivos somente on-line - possuem um status de nuvem azul . Estes são arquivos que você armazenou em seu armazenamento do OneDrive, mas que não são baixados localmente no seu computador Windows 10. Eles não ocupam espaço no disco rígido, mas ocupam espaço no armazenamento em nuvem do OneDrive. Embora você possa ver todos os arquivos on-line, mesmo se você não tiver uma conexão ativa com a Internet, só poderá abri-los se tiver acesso à Internet.
- Arquivos disponíveis localmente - tenha uma marca de seleção verde em um status de círculo branco . Estes são arquivos do seu espaço do OneDrive que você acessou no passado usando o Gerenciador de arquivos . Sempre que você abre um arquivo somente on-line do seu OneDrive, o Gerenciador de arquivos baixa e armazena no seu computador ou dispositivo, localmente. Assim, esses arquivos podem ser abertos e usados mesmo quando você não tem uma conexão de internet ativa. Esses arquivos estão ocupando espaço no seu disco rígido. Se desejar, você pode reverter todo esse processo e recuperar seu espaço de armazenamento local, tornando os arquivos on-line apenas novamente.
- Arquivos sempre disponíveis - tenha uma marca de seleção branca em um status de círculo verde . Estes são arquivos do seu espaço de nuvem do OneDrive que você definiu explicitamente para ser baixado e armazenado localmente em seu computador ou dispositivo Windows 10, sempre. Eles estão permanentemente ocupando espaço no seu disco rígido, e eles estão sempre disponíveis, independentemente de você ter uma conexão com a internet ou não. Você pode impedir que esses arquivos estejam sempre disponíveis.
Veja como os três status do Files On-Demand aparecem no File Explorer :

Se você gosta do que o Files On-Demand tem a oferecer, você desejará ativar esse recurso. Aqui está como fazer isso:
Como habilitar o recurso OnDown do Files On-Demand
Na bandeja do sistema da barra de tarefas ou na área de notificação, se preferir nomeá-lo dessa forma, clique ou toque no ícone do OneDrive .

O OneDrive abre uma pequena janela: no canto superior direito, deve haver um botão Configurações com um ícone que se parece com uma roda dentada. Clique ou toque nele.

Uma janela chamada Microsoft OneDrive é aberta.

Você pode chegar ao mesmo local clicando com o botão direito do mouse no ícone do OneDrive na área de notificação e clicando ou tocando em Configurações .

Na janela Microsoft OneDrive, vá para a guia Configurações .

Na parte inferior da guia Configurações, você deve encontrar uma seção chamada Arquivos On-Demand . Tem apenas uma opção: "Economize espaço e faça o download de arquivos conforme você os utiliza."
Para ativar o recurso Arquivos sob demanda, você deve marcar essa opção e, em seguida, clicar ou tocar no botão OK .

Como desativar o recurso on-demand do OneDrive Files
Se preferir não usar o recurso Files On-Demand, você poderá desativá-lo. Em vez de marcar a opção "Salvar espaço e fazer download de arquivos à medida que você os usa", desmarque-o e pressione OK para salvar sua preferência.
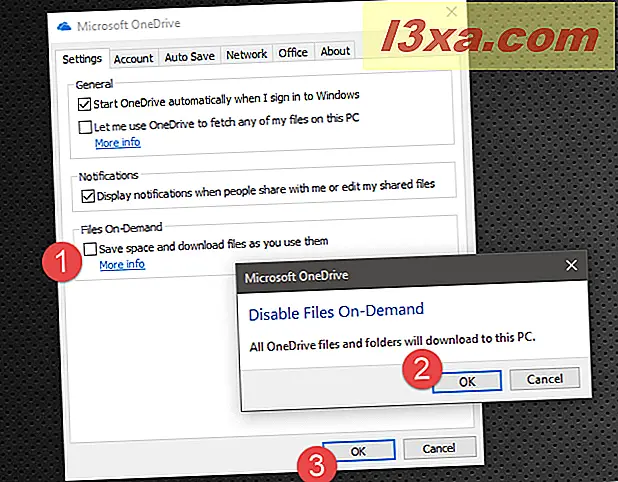
O OneDrive solicitará que você confirme sua escolha e informa que todos os arquivos e pastas do OneDrive serão baixados para o seu PC. Se você quiser ir em frente, clique ou toque em OK duas vezes e pronto.
Como definir arquivos e pastas do seu OneDrive para estar sempre disponível
Se você tiver ativado o recurso Arquivos sob demanda, convém saber como disponibilizar seus arquivos importantes localmente em seu computador ou dispositivo. Dessa forma, você poderá trabalhar com eles mesmo que não tenha uma conexão com a Internet.
Felizmente, escolher se determinados arquivos ou pastas serão configurados para serem baixados e sempre disponíveis é simples. No Explorador de Arquivos, navegue até seu OneDrive e encontre a pasta ou os arquivos em questão. Em seguida, clique com o botão direito do mouse neles (ou toque e segure se você tiver uma tela sensível ao toque) e selecione "Sempre manter este dispositivo" se quiser disponibilizá-los sempre localmente.

Como definir arquivos e pastas do seu OneDrive para não estar mais sempre disponível
Se você mudar de ideia e não quiser mais que alguns de seus arquivos ou pastas estejam sempre disponíveis localmente, siga as mesmas etapas, mas, desta vez, desmarque a opção "Sempre manter este dispositivo".

Como liberar espaço, disponibilizando seus arquivos do OneDrive somente online
Se você tiver um pequeno espaço de armazenamento local, talvez prefira manter todos os arquivos do OneDrive disponíveis apenas online. Dessa forma, eles nunca ocupam espaço no seu computador ou dispositivo Windows 10. Você pode, no entanto, trabalhar com eles, mas apenas contanto que você tenha uma conexão de internet ativa.
Para configurar alguns ou todos os seus arquivos ou pastas para estarem disponíveis somente quando você estiver online, abra o Gerenciador de arquivos, navegue até o OneDrive e localize os arquivos ou pastas que você deseja disponibilizar on-line somente. Selecione-os e, em seguida, clique com o botão direito do mouse neles (ou toque e segure neles, se você tiver uma tela sensível ao toque). No menu contextual, clique ou toque na opção "Liberar espaço".

O Windows 10 exclui as cópias armazenadas localmente desses arquivos ou pastas, mas mantém os originais on-line no lugar, inalterados. Essa pode ser uma excelente maneira de recuperar o espaço de armazenamento no seu dispositivo, especialmente se você tiver arquivos grandes armazenados no OneDrive.
Conclusão
Como você viu, é fácil ligar e trabalhar com o novo recurso OnDmand do Files On-Demand do Windows 10. Com apenas alguns cliques ou toques, você pode fazer o File Explorer mostrar todos os seus arquivos do OneDrive, independentemente de eles estarem disponíveis localmente ou on-line. O que você acha: esse recurso é um excelente acréscimo às novidades trazidas pela Atualização de criadores de outono? Compartilhe sua opinião nos comentários abaixo.



