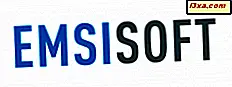O Gerenciador de Tarefas é uma ótima ferramenta que ajuda a gerenciar a maneira como programas, processos e serviços são executados. No Windows 8.1 e no Windows 10, ele recebeu muitos aprimoramentos, alguns dos quais são simplesmente incríveis. Mas, antes de entrar em detalhes e aprender como o Gerenciador de Tarefas funciona, gostaríamos de compartilhar com você todas as maneiras pelas quais você pode iniciar essa ferramenta. Há mais do que você pensaria e alguns deles provavelmente irão surpreendê-lo.
1. Use o atalho de teclado Ctrl + Shift + Esc
A maneira mais rápida de iniciar o Gerenciador de Tarefas é usar o teclado e pressionar as teclas Ctrl + Shift + Esc simultaneamente.

2. Use o atalho de teclado Ctrl + Alt + Del, seguido por um clique ou toque
Provavelmente, a maneira mais popular de abrir o Gerenciador de Tarefas é pressionar Ctrl + Alt + Del no teclado. Isso leva você para a tela de bloqueio, onde você encontrará vários atalhos diferentes.

Clique ou toque em Gerenciador de Tarefas.
3. Use o menu oculto do usuário Win + X, seguido de um clique ou toque
O Windows 8.1 e o Windows 10 têm um menu "usuário avançado" oculto que é preenchido com atalhos úteis. Um deles é um atalho para o Gerenciador de Tarefas.

Pressione as teclas Win + X no teclado e clique ou toque em Gerenciador de Tarefas.
Outra maneira é usar o mouse ou o dedo se você tiver um dispositivo com tela sensível ao toque. Tanto no Windows 8.1 como no Windows 10, clique com o botão direito do mouse ou pressione e mantenha pressionado o botão Iniciar para que o menu "usuário avançado" oculto seja exibido.
4. Use a pesquisa ou fale com Cortana
No Windows 8.1, enquanto estiver na tela Iniciar, digite a tarefa da palavra e aguarde o sistema operacional pesquisar os aplicativos, as configurações e os arquivos apropriados. O primeiro resultado da pesquisa será o Gerenciador de Tarefas. Clique ou toque nele.

No Windows 10, clique ou toque no campo de pesquisa da Cortana na barra de tarefas e, em seguida, escreva a tarefa da palavra dentro dela. Depois de um curto período, o Windows 10 deve começar a exibir os resultados da pesquisa. O primeiro deve ser o Gerenciador de Tarefas. Clique ou toque nele.

Se preferir, você também pode optar por falar com Cortana e simplesmente dizer a ela para "abrir o Gerenciador de Tarefas". E ela fará exatamente isso.

5. Use o atalho do Gerenciador de Tarefas em Todos os Aplicativos
O Windows 8.1 tem uma exibição Todos os aplicativos na tela Iniciar e o Windows 10 tem uma lista Todos os aplicativos no menu Iniciar. E ambas as listas incluem um atalho para o Gerenciador de Tarefas.
Abrir a tela Todos os aplicativos no Windows 8.1 é simples: mova o mouse ou o dedo para o lado inferior esquerdo da tela inicial. Uma seta apontando para baixo será exibida.

Clique ou toque nele para abrir a visualização Todos os aplicativos. O atalho do Gerenciador de Tarefas é encontrado na pasta Sistema do Windows.

No Windows 10, chegar à lista Todos os aplicativos é ainda mais simples. Abra o menu Iniciar e clique ou toque no atalho Todos os aplicativos.

Assim como no Windows 8.1, você encontrará o atalho do Gerenciador de Tarefas na pasta Sistema do Windows.

6. Execute o arquivo executável Taskmgr.exe
O Gerenciador de Tarefas também pode ser iniciado usando seu executável - Taskmgr.exe.

Você o encontrará dentro da pasta "C: \ Windows \ System32" (onde C: é a unidade em que o Windows está instalado) e role até os arquivos que começam com a letra T.
7. Faça o download e use um atalho na área de trabalho
Você pode criar um atalho para esta ferramenta ou você pode baixar o atalho que criamos para você e copiá-lo para sua área de trabalho.

Você encontrará anexado no final deste artigo.
8. Use o menu do botão direito na área de notificação da barra de tarefas
Na área de trabalho, observe a área de notificação na barra de tarefas (canto inferior direito), onde a hora e a data são exibidas.

Clique com o botão direito ou pressione e segure nessa área para ver um menu contextual. Embora pareça um pouco diferente no Windows 8.1 em comparação com o Windows 10, esse menu inclui opções para personalizar a barra de tarefas, bem como um atalho que inicia o Gerenciador de Tarefas, nos dois sistemas operacionais.

9. Execute o comando taskmgr na linha de comando ou no PowerShell
Se você for mais de um comando ou de uma pessoa com base em texto, talvez prefira usar a Linha de Comando ou o PowerShell para iniciar o Gerenciador de Tarefas . Se fizer isso, abra o ambiente de linha de comando que preferir e execute o comando taskmgr, como na captura de tela abaixo.

10. Execute o comando taskmgr na janela Executar ou no Explorador de Arquivos
Uma maneira relativamente rápida de iniciar o Gerenciador de Tarefas é usar a janela Executar. Pressione simultaneamente as teclas Win + R no seu teclado e, em seguida, insira o comando taskmgr .

Pressione Enter ou clique / toque em OK e o Gerenciador de Tarefas será aberto.
Um método semelhante de abrir o Gerenciador de Tarefas é usar os recursos de execução do comando interno do File Explorer . Abra o File Explorer, digite o comando taskmgr em sua barra de endereços e pressione a tecla Enter .

O Gerenciador de Tarefas será iniciado em um instante.
Conclusão
O Gerenciador de Tarefas é uma ferramenta muito poderosa que permite gerenciar diferentes recursos dos aplicativos, processos e serviços em execução no seu computador. Conhecer todas as maneiras de lançá-lo pode ser útil em diferentes situações. Se você está procurando outras dicas do Windows 8.1 ou do Windows 10, não hesite em ler os artigos recomendados abaixo.
Link para Download: task_manager.zip