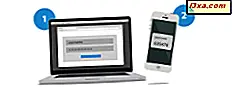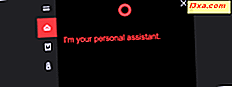Embora existam bibliotecas no Windows 10 e no Windows 8.1, assim como no Windows 7, a seção Bibliotecas do Gerenciador de arquivos não é mostrada por padrão. Por algum motivo, a Microsoft decidiu ocultá-los, embora sejam um recurso útil do Windows. Se você quiser recuperá-los e exibi-los no Gerenciador de arquivos e nos diálogos Salvar como, leia este tutorial:
NOTA: Este guia abrange o Windows 10 e o Windows 8.1. Se você estiver usando o Windows 8.1, role até o final deste artigo e você encontrará as instruções apropriadas para o seu sistema operacional.
Windows 10: Como recuperar a seção Bibliotecas no Gerenciador de arquivos
O primeiro passo é abrir o File Explorer. A maneira mais rápida de fazer isso é pressionando as teclas Windows + E no teclado. Em seguida, clique ou toque na guia Exibir para expandi-la e pressione o botão Opções, localizado no lado direito da faixa de opções .

A janela Opções de Pasta agora está aberta. Vá para a guia Exibir e role a lista Configurações avançadas até a parte inferior.

Agora você vê as configurações do painel de navegação . Marque a caixa que diz "Mostrar bibliotecas" e pressione OK .

Sua configuração agora é aplicada.
Onde está a seção Bibliotecas mostrada no File Explorer?
Por padrão, o Gerenciador de arquivos no Windows 10 não mostra a seção Bibliotecas . Exibe apenas Acesso rápido, OneDrive, Este PC e Rede, assim como na captura de tela abaixo.

Depois de ativar a configuração mostrada anteriormente, a seção Bibliotecas torna-se visível no Gerenciador de arquivos, entre este computador e a rede .
O restante dos dados mostrados na coluna esquerda permanece o mesmo.

A seção Bibliotecas agora é mostrada também nos diálogos Salvar como, em todos os tipos de aplicativos do Windows que você pode usar para salvar arquivos de todos os tipos.
Windows 8.1: Como recuperar a seção Bibliotecas no Gerenciador de arquivos
As instruções para o Windows 8.1 são ligeiramente diferentes e mais simples. Primeiro, abra o File Explorer. Uma maneira de fazer isso é pressionando Windows + E no seu teclado. Clique ou toque na guia Exibir para expandi-la e pressione o botão Opções .

A janela Opções de Pasta é mostrada. A alteração que você precisa fazer é encontrada na guia Geral . Veja as configurações do painel de navegação abaixo e marque "Mostrar bibliotecas". Em seguida, pressione o botão OK .

A seção Bibliotecas agora é adicionada ao Gerenciador de arquivos e aos diálogos Salvar como .
Você gosta das bibliotecas do Windows?
Nós amamos o recurso Bibliotecas do Windows, e o usamos regularmente para organizar nossos arquivos e pastas. Antes de fechar este tutorial, deixe-nos saber se você o usa ou não. As bibliotecas tornam você mais produtivo na organização de seu trabalho?