
No Windows 10 Creators Update, a nova Game Bar torna a vida de todos os jogadores um pouco mais fácil e agradável. Esta ferramenta permite gravar clipes de jogos, tirar screenshots e até transmitir ao vivo o seu jogo. Tudo isso é possível apenas pressionando algumas teclas do teclado. As chaves padrão atribuídas para a Barra de Jogo devem ser fáceis de lembrar e usar. No entanto, alguns jogadores gostam de personalizar tudo, então eles provavelmente vão querer mudar os atalhos de teclado do Game Bar também. Veja como fazer isso:
A barra de jogos encontra-se no Windows 10 Creators Update ou mais recente
A Barra de Jogos está incluída no Windows 10 Creators Update, que será disponibilizado gratuitamente para todos os usuários do Windows 10, em 11 de abril de 2017. Se você usar uma versão anterior do Windows 10, não terá acesso a esse recurso. recomendamos que você atualize seu sistema operacional. Se você tiver o Windows 10 Creators Update, mas não souber o que é a Barra de Jogos e o que ela pode fazer, recomendamos que você leia este guia primeiro: 5 coisas que você pode fazer com a nova Barra de Jogos do Windows 10.
Quais são os atalhos de teclado padrão da Barra de Jogos no Windows 10?
Antes de prosseguirmos e ver como alterar os atalhos de teclado padrão da Barra de Jogos, aqui estão os atalhos de teclado padrão, definidos pelo Windows 10:
- Barra de jogo aberto - é feito pressionando as teclas Windows + G
- Captura de tela - Windows + Alt + Print Screen
- Registre que - Windows + Alt + G
- Iniciar / parar a gravação - é feito pressionando as teclas Windows + Alt + R
- Mostrar temporizador de gravação - Windows + Alt + T
- Microfone ligado / desligado - pressione Windows + Alt + M
- Iniciar / pausar a transmissão - Windows + Alt + B
- Mostrar câmera na transmissão - pressione as teclas Windows + Alt + W.
Agora vamos ver como mudar os atalhos de teclado para a barra de jogo :
1. Como adicionar atalhos de teclado para a barra de jogo, usando o aplicativo Configurações
Para fazer com que a Barra de Jogo responda aos seus atalhos de teclado, você terá que configurá-la e começar a abrir o aplicativo Configurações. Uma maneira rápida de fazer isso é clicar / tocar no ícone de roda dentada no menu Iniciar ou pressionar as teclas Windows + I no teclado.

Na aplicação Definições, abra a categoria Jogos e clique ou toque na barra Jogo no lado esquerdo da janela.

Então, no lado direito da janela, vá para a seção de atalhos de teclado . Aqui você pode ver todos os atalhos de teclado disponíveis para a barra do jogo, e também é o lugar onde você pode definir seus atalhos.
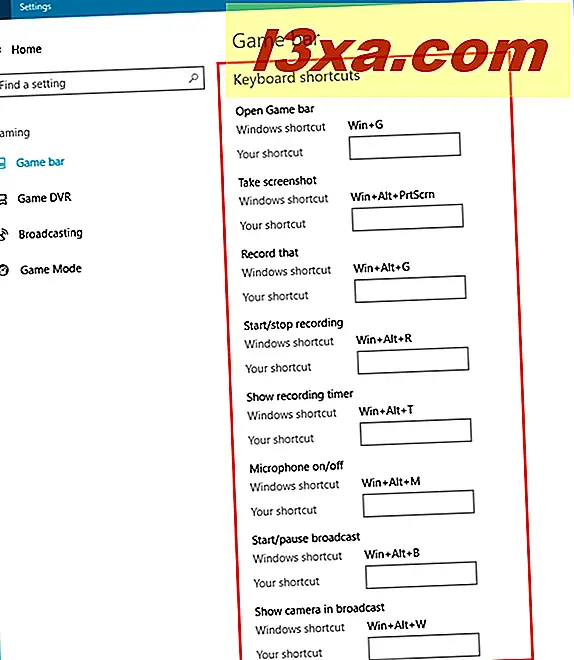
Para adicionar um atalho de teclado para uma determinada ação da Barra de Jogos, clique ou toque em seu campo Atalho . Em seguida, pressione as teclas que você deseja usar como atalho. Por exemplo, se você quiser abrir a barra de jogo com a combinação de teclas Alt + F12, você deve clicar / tocar no campo de atalho Seu perto da barra Abrir jogo e pressionar Alt + F12 no teclado.
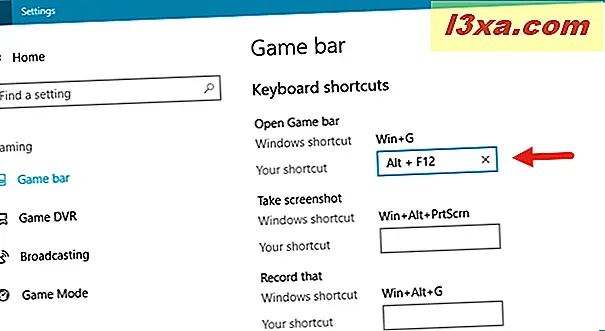
Adicione todos os atalhos de teclado personalizados desejados e, quando terminar, clique ou toque no botão Salvar na parte inferior da janela.

Se você mudou de ideia e não quer mais usar os atalhos de teclado personalizados que definiu, também pode pressionar o botão Redefinir para fazer exatamente isso. Observe que, embora você tenha adicionado novos atalhos de teclado para as ações da Barra de jogos, os padrões também continuarão funcionando.
2. Como definir seus atalhos de teclado para a barra de jogo, usando o aplicativo Xbox
Você também pode usar o aplicativo Xbox para adicionar atalhos de teclado personalizados para usar na Barra de Jogos do Windows 10. Primeiro, abra o aplicativo Xbox clicando / tocando em seu bloco no menu Iniciar .
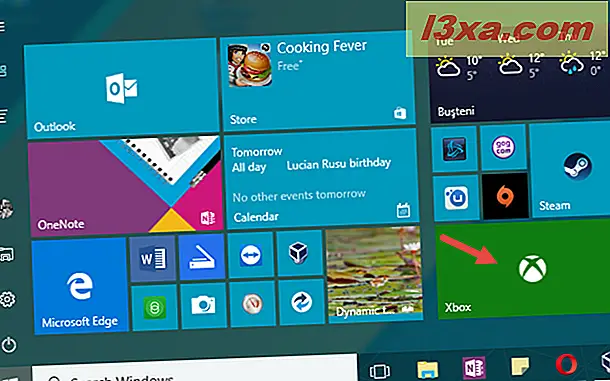
Abra as configurações com um clique ou toque no ícone de engrenagem no lado inferior esquerdo da janela do aplicativo Xbox.

Clique ou toque na guia Game DVR no topo, e você verá a lista de atalhos de teclado que são atribuídos à barra de jogo .
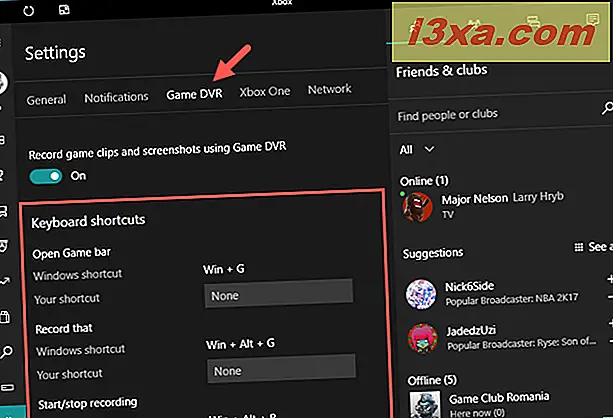
Para adicionar seus atalhos a uma ação da Barra de jogos, clique / toque em seu campo Atalho e pressione as teclas que você deseja configurar como um atalho. Faça isso para cada atalho de teclado que você deseja adicionar e pressione o botão Salvar no final para aplicar suas configurações.
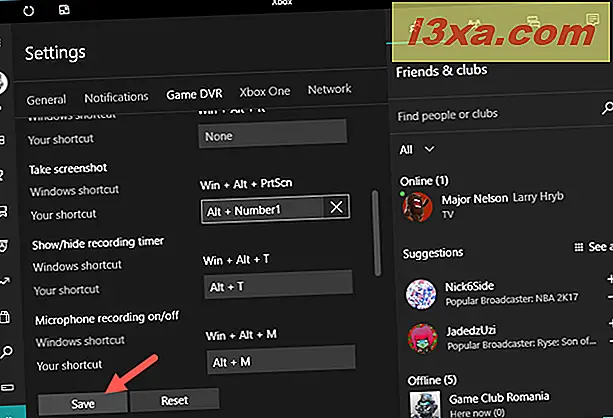
É isso aí! Não se esqueça de que, embora você tenha adicionado novos atalhos de teclado para as ações da Barra de Jogos, os padrões do Windows 10 continuarão funcionando. Além disso, quando você mudar de ideia, pressione o botão Redefinir e o Windows 10 usará apenas seus padrões para a Barra do Jogo .
Conclusão
Agora você sabe como adicionar atalhos de teclado às ações da Barra de Jogos que podem ser executadas no Windows 10. Se você tiver algum problema ou dúvida, deixe um comentário abaixo.



