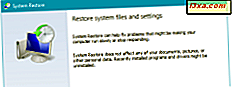
O seu computador com Windows acabou de travar devido a um driver defeituoso ou ao Windows Update? Você instalou um aplicativo que causa problemas? Se esse é o tipo de problema com o qual você está lidando, restaurar o computador ou dispositivo para um estado de funcionamento anterior, com a Restauração do sistema, é o primeiro passo para corrigi-lo. Veja como usar a Restauração do sistema para voltar no tempo e ter seu computador ou dispositivo Windows funcionando novamente:
NOTA: Este guia funciona para o Windows 10, o Windows 7 e o Windows 8.1. Para concluí-lo com êxito, você precisa usar uma conta de usuário definida como administrador. Além disso, você precisa habilitar a Restauração do sistema anteriormente, usando as instruções encontradas neste guia: Como configurar o modo como a restauração do sistema funciona.
Etapa 1: Iniciar o Assistente de Restauração do Sistema
Se você deseja iniciar a Restauração do Sistema e restaurar o computador para um estado de funcionamento anterior, é necessário fazer login como administrador e abrir o Painel de Controle . Se você precisar de ajuda, leia estes guias:
- 8 maneiras de iniciar o painel de controle no Windows 10
- Apresentando o Windows 8.1: 9 maneiras de acessar o painel de controle
Lá, vá para Sistema e Segurança e clique ou toque em Sistema . Na janela Sistema, clique ou toque no link "Proteção do sistema" à esquerda. Se a sua conta de usuário não for um administrador, o Windows solicitará que você digite a senha do administrador.

A janela Propriedades do sistema é aberta, onde você pode ver as unidades em seu computador e se a Restauração do sistema está ativada para cada uma delas. Se você quiser configurar a maneira como ele funciona, leia e siga este guia: Como configurar o modo como a restauração do sistema funciona. Para restaurar o computador para um estado anterior, clique ou toque no botão Restauração do sistema .

O assistente Restauração do sistema é iniciado.
Etapa 2: selecione o ponto de restauração do sistema que você deseja usar
Leia as informações exibidas sobre como a Restauração do Sistema funciona e clique ou toque em Avançar .

Você verá uma lista de pontos de restauração disponíveis que foram criados até o momento. Para cada ponto de restauração, você verá a data e a hora em que foi criado, sua descrição e seu tipo (sistema ou manual). Se muitos pontos de restauração do sistema foram criados, serão mostrados apenas os mais recentes. Se você quiser ver todos os pontos de restauração disponíveis, marque a caixa "Mostrar mais pontos de restauração", se disponível. Selecione o ponto de restauração que você deseja usar e, se quiser saber quais programas serão afetados ao usá-lo, clique ou toque em "Procurar por programas afetados" .

O Windows leva algum tempo para procurar programas e drivers que serão removidos se você estiver usando o ponto de restauração selecionado. Isso pode demorar um ou dois minutos.

Quando a varredura estiver concluída, você verá quais programas e drivers serão excluídos. A lista de programas e drivers afetados pode ser curta ou longa, dependendo do ponto de restauração selecionado e de sua atividade desde a sua criação. Pressione Fechar para voltar para a janela anterior.

Depois de ter encontrado e selecionado o ponto de restauração que você deseja usar, clique ou toque em Avançar .
Etapa 3: Executar a restauração para um estado de funcionamento anterior
Você tem uma última chance de mudar de idéia. Se tiver certeza de que deseja prosseguir, clique ou toque em Concluir no assistente Restauração do sistema . Antes de fazer isso, se você não verificou os programas e drivers afetados, clique ou toque no link "Procurar por programas afetados" .

Você é solicitado a confirmar se deseja prosseguir com a restauração. Além disso, você é informado de que, uma vez iniciado, a Restauração do Sistema não pode ser interrompida. Clique ou toque em Sim.
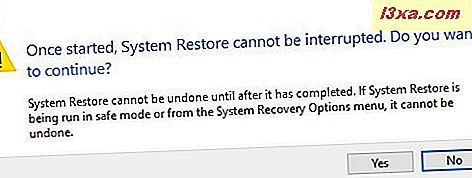
Seu computador ou dispositivo Windows é reiniciado e a restauração é executada. Uma restauração do sistema pode levar algum tempo, então não se preocupe e não faça nada enquanto o processo estiver em andamento.

Quando a restauração terminar, você poderá entrar no Windows. Depois disso, você é informado de que a Restauração do Sistema concluiu seu trabalho. Clique ou toque em Fechar e pronto.

Qual é o próximo?
Pedimos que você verifique programas e drivers afetados durante o assistente de Restauração do sistema, pois eles serão excluídos após a restauração do sistema. Alguns desses aplicativos e drivers podem não ser a origem de seus problemas e você pode precisar deles novamente. É por isso que escrevê-las é uma boa ideia, para que você saiba o que deve instalar depois que o processo de restauração terminar. Portanto, a próxima etapa é retomar o uso do seu computador ou dispositivo Windows e instalar os aplicativos e drivers de que você precisa, evitando os problemas que causaram a você em primeiro lugar. Se você tiver outras dicas e bons conselhos sobre como restaurar seu sistema, informe-nos nos comentários abaixo.



