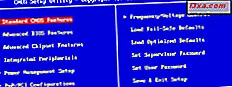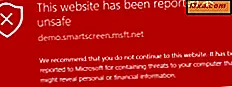
O Filtro SmartScreen, o Windows SmartScreen ou o Windows Defender SmartScreen são o mesmo recurso de proteção, com nomes diferentes, dependendo da versão do Windows que você está usando. Embora isso ajude a proteger seu computador contra arquivos, aplicativos e sites mal-intencionados, alguns usuários consideram isso irritante e desejam desativá-lo. Se você quiser desativar o Filtro SmartScreen, veja como ele é feito:
NOTA: Não recomendamos desativar este recurso. Se você não tem certeza do que é e como funciona, primeiro leia este tutorial: O que é o filtro SmartScreen e como funciona? Se você precisar desativá-lo, será necessário fazer login com uma conta que tenha permissões de administrador.
Como desativar o SmartScreen do Windows Defender no Windows 10
No Windows 10, o filtro SmartScreen é usado em muitos lugares para fornecer aos usuários a melhor proteção possível: no Microsoft Edge, no Internet Explorer, no File Explorer e nos aplicativos instalados na Microsoft Store. Para desativá-lo completamente, você precisa desativá-lo para cada uma dessas áreas. Aqui está como:
Primeiro, você precisa abrir o Windows Security ou o Windows Defender Security Center (como é conhecido em versões mais antigas do Windows 10). Uma maneira de fazer isso é procurar por "segurança do Windows" e clicar ou tocar no resultado de pesquisa apropriado.

Na janela Segurança do Windows, clique ou toque em "Controle do aplicativo e navegador" na coluna à esquerda. Em seguida, olhe à direita para todas as configurações relacionadas ao controle do funcionamento do Windows Defender SmartScreen.

Encontre a seção "Verificar aplicativos e arquivos" à direita. Aqui, selecione Desligado e confirme sua escolha quando um prompt do UAC for exibido.

Em seguida, procure a seção "SmartScreen for Microsoft Edge" . Novamente, escolha Off .

Em seguida, procure a seção "SmartScreen for Microsoft Store" . Novamente, escolha Off .

Agora o Windows Defender SmartScreen está desativado no Windows 10. Se você quiser habilitá-lo novamente, siga as mesmas etapas e escolha as configurações opostas àquelas que você optou por desativá-lo.
Como desativar o filtro SmartScreen no Windows 7
No Windows 7, o Filtro SmartScreen está ativo apenas no Internet Explorer. Para desativá-lo, inicie o Internet Explorer. Em seguida, clique no botão Ferramentas ou pressione ALT + X no teclado. No menu aberto, vá para Segurança e clique em "Desativar Filtro do SmartScreen".

Você é perguntado o que você quer fazer. Escolha "Desativar o Filtro SmartScreen" e clique em OK .

O Filtro SmartScreen está agora desativado no Internet Explorer. Para ativá-lo novamente, siga as mesmas etapas e escolha "Ativar filtro SmartScreen".
Como desativar o Windows SmartScreen no Windows 8.1
Se você usa o Windows 8, o Windows SmartScreen é usado no Gerenciador de Arquivos e no Internet Explorer. Para desativá-lo, abra o Painel de Controle. Lá, vá para Sistema e Segurança .

Clique ou toque em Centro de ação .

Na coluna à esquerda, clique ou toque no link que diz: "Alterar as configurações do Windows SmartScreen".

Na janela do Windows SmartScreen, escolha "Não fazer nada" e pressione OK.

O Windows SmartScreen agora está desativado no Windows 8. Para ativá-lo novamente, siga as mesmas etapas e escolha um dos outros dois valores disponíveis: "Obtenha aprovação do administrador antes de executar um aplicativo não reconhecido da Internet" ou "Avisar antes de executar um aplicativo não reconhecido, mas não requer aprovação do administrador. "
Por que você desabilitou o recurso SmartScreen no Windows?
Antes de fechar este tutorial, estamos curiosos para saber por que você decidiu desativar o recurso SmartScreen do Windows. Como isso te incomodou? Quais problemas causaram? Comente abaixo e vamos discutir.