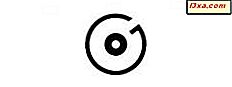O sistema de notificações que a Microsoft desenvolveu no Windows 10 é um recurso muito útil, que muitos usuários de smartphones vão gostar. As notificações enviadas pelo sistema operacional e pelos aplicativos que você instalou são uma boa maneira de estar sempre atualizado com as coisas que ocorrem no seu computador ou com os eventos que estão ocorrendo em seu caminho. No entanto, embora você queira receber notificações de toda uma série de aplicativos, talvez prefira não ser interrompido por outros aplicativos. Por exemplo, no seu computador de trabalho, talvez você não queira receber notificações do aplicativo do Facebook, embora deseje obter todas as notificações enviadas pelo Slack. Veja como configurar e bloquear as notificações compartilhadas por aplicativos específicos no Windows 10:
NOTA: As capturas de tela usadas neste artigo são do Windows 10 com Atualização de Aniversário. A Atualização de Aniversário do Windows 10 está disponível gratuitamente para todos os usuários do Windows 10, a partir de 2 de agosto de 2016.
Como bloquear todas as notificações enviadas por um determinado aplicativo
Se você deseja bloquear as notificações recebidas de um aplicativo específico instalado no seu computador com Windows 10, comece abrindo o aplicativo Configurações. Uma maneira rápida de abri-lo é clicar ou tocar em seu atalho no menu Iniciar .

No aplicativo Configurações, clique ou toque para abrir a categoria Configurações do sistema .

No lado esquerdo da janela, clique ou toque em Notificações e ações .

Em seguida, no lado direito da janela, role até chegar a uma seção de configurações chamada "Obter notificações desses remetentes" .

Na seção "Receber notificações desses remetentes", localize o aplicativo que você deseja impedir de enviar notificações e, em seguida, desative a opção.
Por exemplo, digamos que você queira desativar todas as notificações enviadas pelo aplicativo Agenda . Para fazer isso, você teria que clicar ou tocar no interruptor encontrado no lado direito e desativá-lo.

Agora você pode repetir a ação acima para todos os apps que você deseja bloquear ao compartilhar qualquer notificação.
Como acessar as configurações avançadas das notificações enviadas por um determinado aplicativo
E se você não quiser ver os banners de notificação exibidos por um determinado aplicativo ou ouvir os sons quando uma notificação chegar? Nesses casos, você terá que configurar as configurações avançadas de notificações para esse aplicativo.
Para fazer isso, siga as etapas da seção anterior deste guia e localize o aplicativo que você deseja configurar. Em seguida, clique ou toque em seu nome.

O aplicativo Configurações carregará as configurações avançadas das notificações que você recebe desse aplicativo. Eles devem ficar assim:

Vamos ver o que tudo aqui significa e faz:
Como mostrar ou ocultar os banners de notificação enviados por um determinado aplicativo para sua área de trabalho
Quando você recebe uma notificação de um aplicativo, ele geralmente exibe um banner por um curto período em sua área de trabalho. Dependendo do nível de integração do aplicativo com o Windows 10, alguns aplicativos podem mostrar banners que contêm apenas informações escritas, enquanto outros, como o aplicativo Agenda, também podem incluir algumas opções de controle. Independentemente disso… banners mostrados por aplicativos na sua área de trabalho estão sempre sendo exibidos na parte inferior direita da tela, como na imagem abaixo.

Se você quiser desativar os banners de notificação exibidos por um determinado aplicativo, desative a opção "Mostrar banners de notificação" nas configurações de notificações avançadas do aplicativo.

Como impedir que um determinado aplicativo mostre notificações na tela de bloqueio
A próxima mudança das configurações avançadas de notificação de um aplicativo está relacionada à maneira como as informações são tratadas quando o computador com o Windows 10 está bloqueado. Se você não quiser que as notificações recebidas de um determinado aplicativo sejam exibidas na tela de bloqueio e, possivelmente, sejam vistas por qualquer pessoa não autorizada perto do computador, desative a opção "Manter notificações particulares na tela de bloqueio" .

Como impedir que um aplicativo específico mostre notificações no seu Centro de Ação
Você pode querer que um determinado aplicativo exiba banners em sua área de trabalho, mas não em sua Central de Ações. A propósito, aqui está um exemplo de como as notificações aparecem no Centro de Ação:

Se você quiser impedir que um aplicativo específico mostre notificações em sua Central de Ações, vá para as configurações avançadas de notificação desse aplicativo. Em seguida, desative a opção "Mostrar notificações no Centro de ação" .

Como silenciar as notificações recebidas de um determinado aplicativo
Algumas pessoas querem receber notificações, mas apenas em sua forma visual. Como você certamente percebeu, a maioria dos aplicativos no Windows 10 envia notificações que também são acompanhadas por sons. Se você não deseja ouvir notificações de som de um aplicativo específico, vá para as configurações avançadas de notificações e desative a opção "Reproduzir um som quando chegar uma notificação" .

Como definir o número de notificações que um aplicativo pode mostrar no Centro de ação
O Centro de Ação pode mostrar muitas notificações de vários aplicativos. Mas você pode não querer preenchê-lo apenas com notificações que você recebe do aplicativo do Facebook. Ou talvez você queira ver mais deles no seu Centro de Ação.
A boa notícia é que o Windows 10 permite definir o número de notificações que um determinado aplicativo pode exibir em sua Central de Ações. Você encontrará essa configuração nas configurações avançadas de notificações de cada aplicativo e poderá permitir que esse aplicativo mostre 1, 3, 5, 10 ou 20 notificações na Central de Ações.

Como priorizar as notificações enviadas de um aplicativo específico no Action Center
Além de definir o número de notificações que determinado aplicativo pode exibir em sua Central de ações, você também pode escolher a importância da notificação de um aplicativo.
Nas configurações avançadas de notificações do aplicativo que você está configurando, você pode definir suas notificações
- para ser mostrado no topo da lista,
- ser considerado como notificações com prioridade Alta (o que significa que elas serão mostradas acima das notificações de prioridade normal no Centro de Ação),
- ou como notificações de prioridade Normal (essas notificações são exibidas conforme aparecem, uma após a outra).

Conclusão
A maneira como o Windows 10 funciona quando se trata do sistema de notificação é bem legal. Há muitas personalizações que você pode fazer, de configurações gerais a muito específicas, como as que mencionamos neste tutorial. Você gosta das notificações que recebe e da quantidade de controle que você tem sobre elas no Windows 10? Compartilhe seus pensamentos conosco na seção de comentários abaixo.