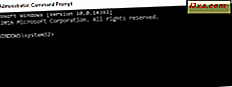Embora a interface do usuário do Windows 8.1 possa exigir algum tempo para acomodar, as tarefas de navegar pelo sistema operacional e seus novos aplicativos podem ser simplificadas usando os atalhos de teclado disponibilizados pela Microsoft. Os atalhos compartilhados neste artigo foram escolhidos por nós enquanto pensamos quais aplicativos ou configurações você pode acessar ou usar regularmente. Eles são simples o suficiente para serem facilmente compreendidos por qualquer pessoa e ajudarão você a ser mais produtivo em suas tarefas diárias.
Atalhos para a tela inicial e a área de trabalho
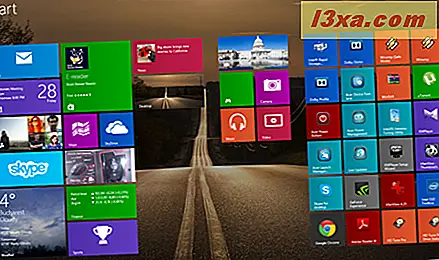
Chave do Windows = A ação para esta chave depende de onde você está quando a pressiona. Se você estiver na área de trabalho ao tocá-la, levará você para a tela inicial . Se você pressioná-lo novamente, ele levará você de volta à área de trabalho . Mas, se você tocá-lo enquanto estiver em um aplicativo do Windows 8.1, ele será direcionado para a tela inicial . Pressione novamente e você voltará para o aplicativo.
Ctrl + Tab = Ao usá-lo na tela inicial, ele alterna entre a tela inicial e a visualização de aplicativos . Na área de trabalho não faz nada. No entanto, alguns navegadores da Web terão o mesmo atalho para alternar entre as guias (por exemplo, Firefox) ou para criar novas guias (por exemplo, o Internet Explorer 11).
Tecla Windows + digite um nome de aplicativo = Ao usá-lo na área de trabalho, ele leva para a tela Iniciar e procura aplicativos instalados usando o nome digitado. Quando você está na tela Inicial, pressionar a tecla Windows leva você Desktop . Lá você deve digitar apenas o nome do aplicativo que deseja usar.
Escape - Ao usá-lo na tela inicial, fecha a tela inicial e alterna para a área de trabalho . Esse atalho não faz nada quando você está na área de trabalho .
Tecla Windows + E = Inicia o File Explorer na área de trabalho e na tela inicial .
Tecla Windows + R = Inicia a caixa de diálogo Executar que você pode usar para executar programas ou comandos.
Tecla do Windows + X = Inicia um menu oculto com muitos atalhos úteis. Este menu também é chamado de menu WinX ou o menu Iniciar do usuário avançado.
Tecla Windows + L = Bloqueia o seu PC ou dispositivo Windows 8.1 e leva-o para o ecrã de bloqueio .
Tecla Windows + P = Abre a barra lateral do Projeto para estender sua imagem para uma segunda tela. Se você tiver vários monitores ou se estiver usando um projetor de vídeo, esta barra lateral permite que você escolha como a imagem deve ser exibida. Você pode manter a imagem em uma tela, duplicá-la, estendê-la a outra tela ou exibir apenas coisas em um monitor secundário.
Tecla do Windows + F1 = Inicia a documentação da Ajuda e Suporte do Windows fornecida pela Microsoft.
Atalhos para o Windows 8.1 Charm Bar e Aplicativos Modernos

Tecla Windows + C - Exibe a barra Charms. Você pode navegar pelos botões com as setas do teclado.
Tecla do Windows + Q = Inicia a Pesquisa Geral . Você pode usar isso para pesquisar arquivos e configurações no seu computador, na Internet e no OneDrive, bem como por meio de aplicativos instalados e da Windows Store .
Tecla do Windows + F = Inicia a Pesquisa de Arquivos . Você pode usar isso para procurar arquivos no seu PC e no OneDrive .
Tecla do Windows + W = Inicia a pesquisa de configurações do Windows . Você pode usar isso para pesquisar configurações específicas do sistema operacional digitando palavras-chave específicas.
Tecla do Windows + I = Exibe o botão Configurações . Ao usá-lo na área de trabalho, você pode usar esse recurso para acessar o Painel de controle, as opções Personalização, a seção Informações do sistema e o módulo Ajuda e suporte do Windows . Você também tem acesso às configurações de wi-fi, controle de volume e brilho, notificações, botões de energia e configurações do teclado. Ao usá-lo na tela inicial, você pode usar esse recurso para acessar as opções de personalização da tela inicial, configurações de blocos e a versão da ajuda on-line da tela inicial . Você também pode usá-lo ao trabalhar com aplicativos do Windows 8.1 para acessar suas configurações.
Tecla do Windows + H = Inicia o encanto de compartilhamento . Ao usá-lo na área de trabalho, você pode usar esse recurso para compartilhar uma captura de tela da área de trabalho por meio do aplicativo Mail ou de outros aplicativos de rede social que você instalou. Ao usá-lo na tela inicial, você pode usá-lo para compartilhar uma captura de tela da tela inicial pelos mesmos canais. Você também pode usá-lo para compartilhar dados de aplicativos do Windows 8.1 em execução.
Tecla Windows + K = Exibe o encanto Dispositivos . Dependendo dos periféricos que você conectou ao seu computador ou dispositivo Windows 8.1, você terá a opção de reproduzir arquivos multimídia, imprimir informações de aplicativos modernos ou mostrar as informações em sua tela em outro monitor ou projetor de vídeo. Este encanto só pode ser usado em aplicativos modernos do Windows 8.1.
Tecla do Windows + Z = Ao usá-lo na tela inicial, ele exibe o botão de personalização da tela inicial na parte inferior da tela. Ao usá-lo em aplicativos modernos, ele exibe diferentes opções contextuais para cada aplicativo.
Atalhos para alternar entre aplicativos e o Windows
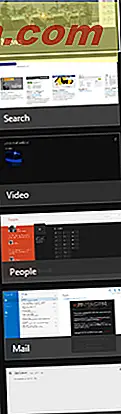
Alt + Tab = Pressionando repetidamente a tecla Tab enquanto pressiona Alt pressiona os ciclos através de janelas abertas e aplicativos. Solte a tecla Tab na janela ou aplicativo que você deseja abrir.
Tecla do Windows + Tab = Pressionando repetidamente a tecla Tab enquanto mantém pressionada a tecla Windows percorre os aplicativos modernos abertos enquanto os exibe em uma barra lateral vertical no lado esquerdo da tela. Solte a tecla Tab no aplicativo que você deseja abrir.
Ctrl + Alt + Tab = Quando pressionadas juntas, essa combinação de teclas exibe a lista de janelas e aplicativos abertos e mantém a lista na tela mesmo depois de soltar as teclas. Você pode então navegar pelas janelas e aplicativos abertos usando as teclas de seta.
Ctrl + Tecla do Windows + Tab = Quando pressionadas juntas, essa combinação de teclas exibe a barra lateral de aplicativos abertos e mantém a barra lateral na tela mesmo depois de soltar as teclas. Você pode então navegar por aplicativos abertos usando as teclas de seta para cima / para baixo.
Atalhos para o gerenciamento da área de trabalho do Windows
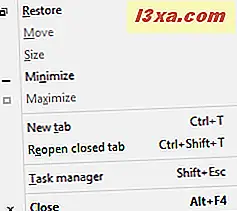
Tecla Windows + Seta para cima = Ao usá-lo na área de trabalho, ele maximiza a janela atual na tela. Se a janela já estiver maximizada, ela não terá efeito. Além disso, não funciona na tela inicial .
Tecla do Windows + Seta para baixo = Ao usá-lo na área de trabalho em uma janela maximizada, ele restaura o tamanho da janela atual. Pressioná-lo novamente enquanto a janela é restaurada faz com que a janela seja minimizada na barra de tarefas. Se a janela já estiver minimizada, ela não terá efeito.
Tecla do Windows + Tecla Shift + Seta para cima = Ao usá-lo na área de trabalho, maximiza a janela atual verticalmente.
Tecla do Windows + Tecla Shift + Seta Esquerda / Direita = Move a janela atual para a esquerda ou para a direita. Isso funciona somente ao usar vários monitores.
Tecla do Windows + Seta Esquerda / Direita = Ao usá-lo na área de trabalho, ele move a janela atual para a metade esquerda ou direita da tela. Pressionar a tecla do Windows + Seta para a esquerda enquanto a janela está à direita da tela, por exemplo, restaura a janela. Pressionar a combinação novamente move a janela para a metade esquerda da tela e vice-versa. Isso pode ser usado em vários monitores.
Alt + Space = Ao usá-lo na área de trabalho, ele inicia o menu da barra de título da janela atual. Você também pode acessar esse menu clicando com o botão direito do mouse na barra de título da janela atual. O menu geralmente inclui opções para redimensionar a janela e outras opções específicas do aplicativo. Usando isto enquanto na tela inicial não tem efeito.
F11 = Ao usá-lo em aplicativos da área de trabalho que fazem parte do Windows 8.1, como o Gerenciador de arquivos ou o Internet Explorer, ele habilita ou desabilita a exibição em tela cheia da janela atual. Alguns aplicativos de terceiros podem suportar, enquanto muitos não.
Atalhos para a barra de tarefas do Windows 8.1

Tecla Windows + T = Ao usá-lo na área de trabalho, ele destaca o primeiro aplicativo na barra de tarefas. Você pode usar as teclas de seta para percorrer os aplicativos da barra de tarefas. Os aplicativos em execução também exibem uma miniatura acima do ícone quando você os seleciona.
Tecla do Windows + B = Isso funciona tanto na área de trabalho quanto na tela inicial . Se os ícones da área de notificação estiverem definidos como "Sempre mostrar todos os ícones e notificações na barra de tarefas", esse atalho de teclado realçará o primeiro aplicativo na bandeja do sistema. Você pode usar as teclas de seta para percorrer todos os aplicativos encontrados na bandeja do sistema. Se a opção "Sempre mostrar todos os ícones e notificações na barra de tarefas" estiver desativada, esse atalho de teclado realçará a seta "Mostrar ícones ocultos" . Você pode pressionar Enter para exibir os ícones ocultos ou usar as teclas de seta para percorrer os aplicativos encontrados na bandeja do sistema.
Shift + clique em um aplicativo da barra de tarefas = Inicia uma nova instância do aplicativo selecionado. Isso funciona apenas com aplicativos que suportam a execução em várias instâncias, como o Microsoft Office ou navegadores da Internet.
Ctrl + Shift + clique em um aplicativo da barra de tarefas = Inicia uma nova instância do aplicativo selecionado com direitos de administrador. Isso funciona apenas com aplicativos que suportam a execução em várias instâncias, como o Microsoft Office ou navegadores da Internet.
Shift + clique com o botão direito do mouse em um aplicativo da barra de tarefas = Inicia o menu contextual para aquele aplicativo em vez da lista com itens recentes ou tarefas ou pastas fixas.
Tecla Windows + teclas numéricas 1 a 9 = Inicia o aplicativo da barra de tarefas na posição especificada. Você pode encontrar mais informações sobre isso em nosso artigo dedicado, Dicas e atalhos de produtividade da barra de tarefas.
Conclusão
Tentamos compartilhar uma seleção com os atalhos de teclado mais úteis disponíveis no Windows 8.1. Não fornecemos tudo a você, apenas aqueles que você considera mais úteis ao usar esse sistema operacional, seus aplicativos e recursos.
Deixe-nos saber se você gosta de nossa coleção e se você gostaria de saber os atalhos de teclado para executar ações que não foram apresentadas neste guia.