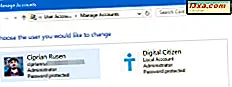A lista de media players para Windows é muito grande, mas apesar das múltiplas alternativas, o Windows Media Player continua sendo um dos media players mais confiáveis do mercado. Claro, existem alguns recursos de usabilidade em falta, mas nada absolutamente crítico. É aí que o Windows Media Player Plus! de produção BM entra em ação. Este plug-in reintroduz o uso simplificado de versões anteriores do Windows Media Player e adiciona alguns outros ajustes que corrigem algumas das deficiências do Windows Media Player 12 que podem tê-lo afastado inicialmente. Isto é o que faz com que o Windows Media Player Plus! um download tão quente:
Como baixar e instalar o Windows Media Player Plus
Antes de começar a usar os recursos que o Windows Media Player Plus oferece, você precisa fazer o download e instalá-lo primeiro.
Primeiro, clique aqui para acessar a página de download. Desça e pressione o botão Baixe agora! botão. Em seguida, instale o arquivo que você acabou de baixar.

Na próxima vez que você abrir o Windows Media Player, um menu de propriedades será aberto automaticamente. Mais tarde, se você quiser editar as propriedades, precisará abrir o menu manualmente.

Para abrir o Windows Media Player Plus! Janela de configurações manualmente, clique direito ou pressione e segure em algum lugar no cabeçalho da janela do Windows Media Player . Um menu contextual será aberto. Vá para Ferramentas -> Propriedades do plug-in e clique ou toque no Windows Media Player Plus! .

Agora que você tem o Windows Media Player Plus! instalado e funcionando, você pode ver por si mesmo o que faz dele um download valioso. Aqui está o que mais gostamos:
Razão 1: Uso Simplificado e Eficiente da Biblioteca do Player
Windows Media Player Plus! introduz alguns ajustes de economia de tempo na biblioteca do Windows Media Player . Eles não são exatamente inovadores, mas vêm a calhar. Depois de uma semana, tente usar o Windows Media Player no computador de um amigo e você notará a diferença.
O primeiro e mais simples ajuste é o recurso Localizar ao digitar . Esse recurso permitirá que você inicie uma pesquisa digitando em qualquer lugar da biblioteca, em vez de pressionar a barra de pesquisa primeiro. É uma mudança sutil, mas que pode economizar muito tempo.
Para ativá-lo, basta marcar Ativar 'Localizar ao digitar' no Windows Media Player Plus! Janela Configurações mostrada anteriormente e pressione OK .

Agora, você pode começar a digitar a qualquer momento na biblioteca para iniciar uma pesquisa, mesmo que você não esteja focado na barra de pesquisa.

Outro ajuste é os cabeçalhos do grupo Desativar no recurso Painel da Biblioteca . Ativar esse recurso fará com que os itens da sua biblioteca apareçam em uma lista contínua. Ativar esse recurso é uma questão de preferência pessoal e isso não afetará sua produtividade.
Para ativá-lo, marque "Desativar cabeçalhos de grupo no painel Biblioteca" do mesmo Windows Media Player Plus! Configurações e pressione OK .

É assim que a biblioteca fica antes de ativar este recurso:

Depois de ativar "Desativar cabeçalhos de grupo no painel Biblioteca", sua biblioteca ficará assim:

O terceiro ajuste que ajuda a melhorar sua biblioteca é "Adicionar suporte a número de discos (ou" conjunto ") à biblioteca de mídia" . Quando você ativa esse recurso, os números do disco serão exibidos antes do número da faixa, para que você possa classificar os itens da sua biblioteca com mais eficiência. Ao classificar os itens da biblioteca, o número do disco tem prioridade sobre o número da faixa.
Para ativar esse recurso, marque "Adicionar suporte a número de discos (ou" conjunto ") à biblioteca de mídia" no Windows Media Player Plus! Janela de configurações .

É assim que sua biblioteca ficará depois de ativar este recurso:

Outro recurso que aumentará sua produtividade e melhorará sua biblioteca é o Menu Arquivo . Você pode encontrá-lo no Windows Media Player Plus! Janela Configurações, depois de selecionar Menus de Contexto no painel esquerdo.
 Menu Arquivo permite que você acesse o menu de contexto contextual padrão de seus itens de mídia no Windows Media Player . Isso significa que você pode copiar o arquivo, abri-lo com um aplicativo diferente, excluí-lo e executar outras opções avançadas. Desta forma, você não terá que abrir o File Explorer, encontrar os arquivos e, em seguida, executar qualquer ação neles. Esse recurso economizará um tempo precioso.
Menu Arquivo permite que você acesse o menu de contexto contextual padrão de seus itens de mídia no Windows Media Player . Isso significa que você pode copiar o arquivo, abri-lo com um aplicativo diferente, excluí-lo e executar outras opções avançadas. Desta forma, você não terá que abrir o File Explorer, encontrar os arquivos e, em seguida, executar qualquer ação neles. Esse recurso economizará um tempo precioso. Para ativar esse recurso, marque "... no Painel da Biblioteca (centro)" para os itens no Painel da Biblioteca colocados no centro, "... no Painel de Listas (lado direito)" para os itens no Painel de Lista colocados em o direito ou ambos, na seção Menu Arquivo .

Antes de verificar o menu Arquivo, o menu do botão direito se parece com isto:

Depois de verificar o menu Arquivo, o menu do botão direito do mouse adicionará outra opção: Arquivo, permitindo que você execute determinadas ações no arquivo.

Razão 2: você pode usar o Tag Editor Plus
Tag Editor Plus é provavelmente a melhor parte do Windows Media Player Plus! . Esse recurso permite que você edite informações de mídia em uma janela com guias conveniente, como em versões anteriores do Windows Media Player e no iTunes . Essa é uma maneira muito mais confortável de editar informações sobre músicas do que o método padrão, que envolve clicar com o botão direito do mouse em cada detalhe nas colunas e pressionar Editar . A tag de edição usando o método padrão foi explicada em um de nossos guias: Como classificar, marcar e classificar imagens no Windows Media Player 12.
Você pode habilitar esse recurso na mesma janela do Menu Arquivo simplesmente marcando "... no Painel da Biblioteca (centro)" para os itens no Painel da Biblioteca colocados no centro, "... no Painel de Lista (lado direito) " para os itens no Painel de lista colocados à direita ou ambos, na seção Tag Editor Plus e pressione OK .
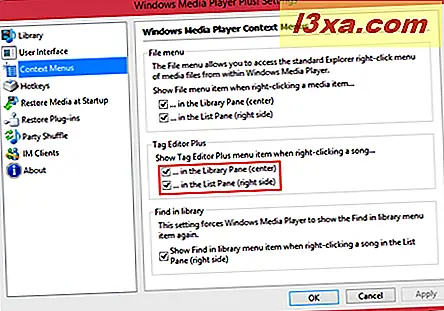
Com esse recurso ativado, você pode começar a editar as tags dos itens de mídia. Para fazer isso, clique com o botão direito ou pressione e segure qualquer item no Painel da Biblioteca ou no Painel de Listas (dependendo de qual deles você selecionou quando ativou este recurso) e pressione Tag Editor Plus .

Isso abrirá a janela Tag Editor Plus, que inclui uma interface de estilo de formulário para preencher rapidamente as informações de mídia. Existem seis guias para tags comumente usadas e uma guia Avançado, que inclui tudo o que você poderia editar para um determinado arquivo (incluindo algumas coisas que você não deveria).
A aba Resumo contém campos essenciais, incluindo: Título, Artista, Número da faixa, Título do álbum e Artista do álbum, Gênero, Ano da versão e Número do disco. Você também pode adicionar uma classificação aqui.

A guia Informações da faixa é mais específica, permitindo que você adicione legendas, sub-gêneros, estados de espírito, idioma e chave inicial, além das informações de título encontradas na guia Resumo .

A aba Artist Info permite que você insira informações adicionais sobre o artista, compositor, escritor e maestro.
Na aba Imagens, as imagens incorporadas no arquivo de música podem ser visualizadas, alteradas, adicionadas e removidas, e na guia Letras você pode adicionar o idioma das músicas e digitar as letras.
Na guia Comentários, os comentários incorporados ao arquivo de música podem ser editados e removidos, e novos comentários podem ser adicionados.
A última aba é avançada . Isso inclui tudo o que você pode alterar, incluindo valores que normalmente não são editados pelo usuário. Você só pode editar as tags marcadas com um lápis. Por exemplo, você pode alterar a contagem de reproduções. Alguns itens não podem ser editados, como o SourceURL e o TrackingID . Depois de terminar de editar o item de mídia, pressione OK para salvar suas alterações.

Razão 3: você pode adicionar agora jogando informações na barra de tarefas e Skype
Windows Media Player Plus! também permite adicionar informações em execução à barra de tarefas e ao seu status do Skype.
Você pode ativar a exibição da barra de título, de modo que as informações do Now Playing serão mostradas na barra de tarefas. Primeiro, no Windows Media Player Plus! Configurações, vá para a seção Interface do usuário .
Agora, marque "Mostrar mídia atualmente sendo reproduzida na barra de título do Windows Media Player" .

Abaixo, você pode ver o formato do título. Por padrão, foi configurado para exibir "Title-Artist-Windows Media Player" . É assim que o Windows Media Player olha antes de ativar este recurso:

E depois de ativar esse recurso:

As diferenças também são visíveis na barra de tarefas:

Em seguida, você aprenderá a exibir as informações do Now playing em seu status do Skype.
Primeiro, abra o Windows Media Player Plus! Definições, prima Clientes de MI no painel da esquerda e verifique o Skype (mensagem de humor).

Agora, permita que o Windows Media Player use o Skype pressionando Permitir acesso no Skype.

Você está feito. Agora, o que você estiver ouvindo será exibido como uma mensagem de humor .
 Agora jogando formato de informação pode ser personalizado. O campo Formato suporta Formatação Avançada de Título . Como você provavelmente percebeu, você também pode usar esse recurso para a barra de título.
Agora jogando formato de informação pode ser personalizado. O campo Formato suporta Formatação Avançada de Título . Como você provavelmente percebeu, você também pode usar esse recurso para a barra de título. Para começar a personalizar o formato das informações que estão sendo reproduzidas agora, clique no botão ATF Editor na seção Clientes do MI ou na interface do usuário, dependendo do que você deseja modificar.

Você pode digitar valores ATF se os conhecer. Se você não fizer isso, confira a formatação avançada de título. Se você não é assim tão nerd, você pode clicar no botão Inserir para puxá-los automaticamente.

No nosso exemplo, os campos e funções do ATF são combinados com o texto normal. Abaixo você pode ver uma prévia do seu título. Pressione OK para completar a ação.

Razão 4: você pode pegar onde você parou
Os recursos restantes do Windows Media Player Plus! ajudar a adicionar continuidade entre o momento em que você fecha o Windows Media Player 12 e abri-lo novamente.
Vá para Restore Media at Startup no painel esquerdo, no Windows Media Player Plus! Janela de configurações .

Você pode escolher continuar de onde você parou em graus variados. Você pode simplesmente ter os últimos itens que você tinha em sua lista de reprodução já enfileirados, ou fazer com que eles comecem a ser reproduzidos novamente no ponto da música em que você estava antes de fechar o Windows Media Player . Além disso, você pode ter o Windows Media Player Plus! retroceda alguns segundos, o que é útil se você estiver ouvindo um audiolivro ou podcast, para que você possa se orientar novamente.

A seção Restaurar plug-ins altera levemente a maneira como o Windows Media Player se comporta após uma falha. Por padrão, o Windows Media Player 12 desabilitará automaticamente todos os plug-ins e notificará você na próxima vez em que for iniciado. Windows Media Player Plus! exibirá uma mensagem de erro aprimorada, que permite reativar todos ou alguns de seus plug-ins imediatamente.

Não temos uma captura de tela original da mensagem de erro aprimorada, pois não conseguimos impedir o Windows Media Player de funcionar, mas se você quiser vê-la em ação, confira as capturas de tela da BM-Productions.
Conclusão
Windows Media Player Plus! traz algumas mudanças sutis para o Windows Media Player, o que melhora sua utilidade e capacidades. Todos esses recursos aprimoram a experiência geral do usuário. O Windows Media Player é um bom media player, mas o Windows Media Player Plus! torna ainda melhor corrigir suas deficiências. Experimente por si mesmo e deixe-nos saber o que você pensa. É grátis e, como todos os plug-ins do Windows Media Player, é simples desativar e desinstalar se você mudar de ideia.