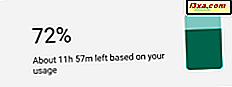Com o Windows Media Player 12, você pode consolidar sua coleção de músicas copiando todos os seus CDs e salvando cada música na sua biblioteca . Isso evita o cansaço de trocar CDs e permite que você toque qualquer música de sua coleção sob demanda. O Windows Media Player 12 torna esse processo ainda mais fácil recuperando automaticamente as informações do álbum antes da cópia, incluindo a capa do álbum, o nome do artista, o ano do álbum, os nomes das faixas e outras informações. Isso permite que você organize rapidamente toda a sua coleção de músicas com apenas alguns cliques. Neste artigo, mostrarei esse processo em detalhes.
A importação de músicas para a sua biblioteca a partir de CDs ("ripar") com o Windows Media Player 12 é simples. Comece inserindo um CD de áudio na unidade de disco do seu computador. Aguarde alguns segundos até que o computador reconheça o disco e clique no ícone do CD, no Painel de Navegação à esquerda. Observe que, se o Windows Media Player 12 ainda não tiver recuperado as informações do álbum, ele será exibido simplesmente como 'Álbum desconhecido' ao lado de um ícone de disco genérico.
Etapa 1: recuperar informações de mídia
Antes de copiar suas músicas para o Windows Media Player 12, é melhor recuperar as informações sobre mídia. Isso ajuda você a organizar suas músicas antes de serem importadas e economiza o trabalho de digitar os detalhes pertinentes um por um. O Windows Media Player 12 consulta seus próprios bancos de dados para obter automaticamente todas as informações do álbum antes de você copiá-las, para que tudo seja classificado no lugar certo ao ser importado.
Comece clicando com o botão direito do mouse no gráfico de arte final do álbum e clicando em "Localizar informações do álbum" . Nota: O Windows Media Player 12 pode recuperar automaticamente as informações ou pode já estar salvo no seu computador. Se assim for, vá em frente e pule esta etapa.
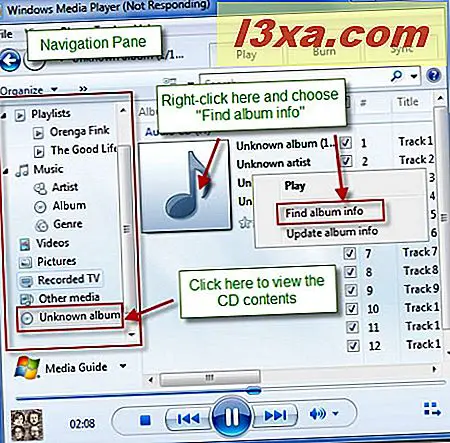
Quando a janela 'Localizar informações do álbum' aparecer, escolha a melhor correspondência da lista e clique em Avançar .
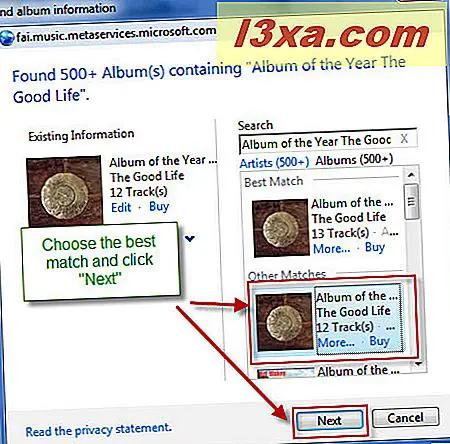
Verifique se a listagem da faixa está correta e clique em Concluir .
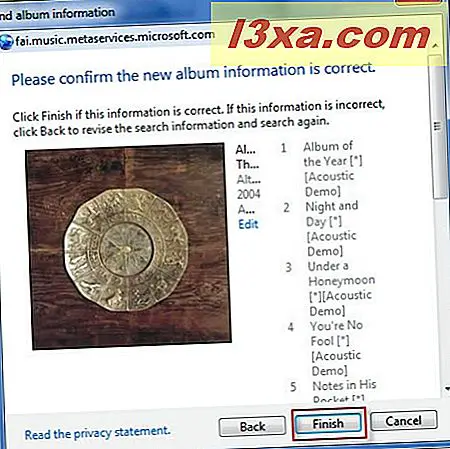
O Windows Media Player 12 adicionará as informações do álbum à sua Biblioteca automaticamente.
Etapa 2: escolha as configurações de cópia
Ao importar músicas para o Windows Media Player 12, é importante escolher as configurações de ripagem ideais. As configurações de cópia referem-se ao tipo de compactação e qualidade de áudio das músicas quando são salvas no disco rígido. Como regra geral, quanto maior a qualidade de áudio, maior o tamanho do arquivo. A chave é encontrar um equilíbrio entre os dois.
Por padrão, o Windows Media Player 12 copia para o formato .wma com codificação de qualidade de CD. No entanto, você pode querer alterar as configurações de extração de acordo com o seu formato preferido ou com o dispositivo com o qual pretende sincronizar sua música. Para fazer isso, clique em "Copiar configurações" e escolha "Mais opções" . Se você não vir esses botões, expanda a janela do Windows Media Player 12 horizontalmente até que eles apareçam.
Ao escolher entre.mp3 e.wma, você não pode realmente dar errado. Em taxas de bits mais altas, as diferenças na qualidade do som são inexistentes para todos, menos para os ouvidos mais exigentes, e cada vez mais dispositivos portáteis estão suportando uma variedade maior de formatos de arquivos de áudio (incluindo ambos.mp3 e.wma). Deve-se notar que, em geral, o .mp3 é um tipo de arquivo muito mais universalmente suportado que o .wma. Por exemplo, arquivos .wma não serão reproduzidos em iPods e outros dispositivos da Apple. Para mais informações sobre o vasto universo de formatos de arquivos, veja este recurso em Webmonkey, publicação irmã da Wired. O artigo é um pouco datado, mas é uma boa introdução aos formatos de áudio mais populares.
Nota: Como você pode ver, existem algumas opções que podem ser acessadas no menu suspenso. Estas são as mesmas opções que você verá quando clicar em "Mais opções" .
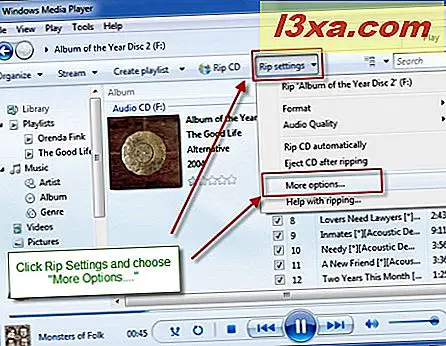
Na janela de opções, você verá todas as configurações de ripagem. Você pode alterar o formato clicando no menu suspenso. Para ajustar a qualidade do áudio, mova o controle deslizante para a esquerda ou para a direita. A menos que você esteja com muito pouco espaço em disco, recomendamos escolher uma taxa de bits de 192 Kbps no mínimo, caso contrário, você começará a ter uma perda perceptível na qualidade do som.
Observe que na seção 'Rip settings' há uma opção para 'Rip CD automatically' . Com esta caixa marcada, o Windows Media Player 12 importará automaticamente todas as músicas com base nas configurações escolhidas nas etapas 1 e 2 ao inserir um disco. Os CDs que você já importou não serão copiados, no entanto.
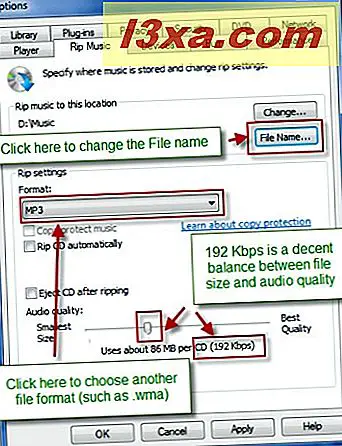
Você também pode alterar como o Windows Media Player 12 formata os nomes dos arquivos. Isso não afetará o modo como suas músicas serão exibidas na Biblioteca, já que o Windows Media Player 12 organiza e exibe músicas dependendo de suas informações de faixa incorporadas. A única vez que você realmente verá o nome do arquivo de suas músicas é quando você está vendo no Windows Explorer ou em um dispositivo que não pode ler as informações da faixa.
Quando você clicar em 'Nome do arquivo', você será levado à janela 'Opções de nome de arquivo' . Aqui, você verá uma lista de detalhes. Marque a caixa ao lado do item para incluí-lo no nome do arquivo. Desmarque para omitir. Você também pode organizar a ordem em que os detalhes aparecem, bem como o que separa cada detalhe. Neste exemplo, você pode ver na visualização que o nome do arquivo será 'Track number - Artist - Song title' . Então, para o CD que estamos rasgando, será '01 - A Boa Vida - Álbum do Ano ', '02 - A Boa Vida - Noite e Dia', etc. Quando tudo estiver terminado, clique em OK .
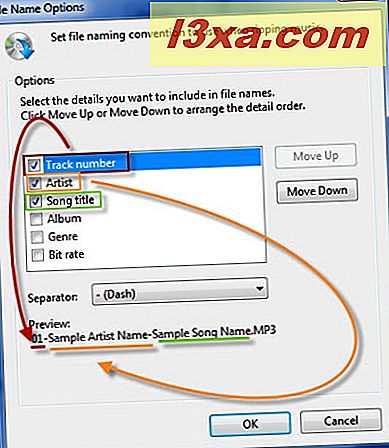
As melhores opções de nome de arquivo a serem usadas depende em grande parte do sistema que você usa para organizar suas músicas no disco rígido. Por exemplo, se você mantiver todas as suas músicas em uma pasta, talvez queira escolher Artista - Álbum - Número da faixa - Título da música para poder classificar rapidamente álbuns e artistas. Se você mantiver cada álbum em uma pasta separada, talvez queira fazer o título 'Número da faixa - Nome do artista - Faixa' para facilitar a colocação de álbuns na ordem de reprodução correta. Qualquer que seja o esquema de nomeação de arquivos, é melhor mantê-lo consistente para que você possa organizar facilmente seus arquivos de áudio.
Etapa 3: rasgue suas músicas
Depois de configurar suas configurações de extração, você estará pronto para importar suas músicas para sua Biblioteca . Depois de concluir as etapas 1 e 2, você pode ir em frente e pular direto para essa etapa para os CDs subsequentes.
Você pode escolher quais músicas você deseja copiar. Marque a caixa ao lado de uma música para incluí-la e desmarque-a para omiti-la. Marque a caixa no topo para selecionar todas as músicas. Finalmente, quando você estiver pronto para importar as músicas selecionadas, clique em "Copiar CD" .
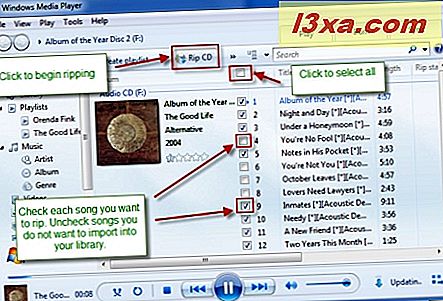
Quando o rasgo começar, o botão 'Rip CD' mudará para 'Stop rip' . Clique aqui apenas se você quiser cancelar o rasgo. Além disso, você verá o progresso da gravação à direita de cada música.
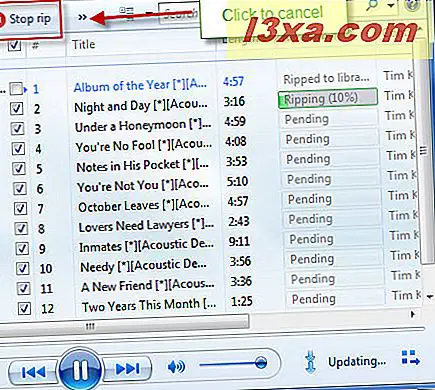
Conforme cada música é copiada, ela será automaticamente adicionada à sua biblioteca . Você pode assistir à sua atualização da Biblioteca em tempo real, se desejar, navegando até a visualização apropriada na Biblioteca do Player . Quando o rasgo estiver concluído, você está livre para ejetar o CD.
Nota: Embora você esteja livre para navegar na sua Biblioteca e reproduzir músicas enquanto um CD está sendo copiado, existem alguns relatos de erros de extração que ocorrem durante a reprodução de músicas enquanto um CD está sendo importado. Para evitar erros de rasgamento, você pode evitar tocar qualquer música até que o rasgo esteja completo, tanto para evitar erros de rasgamento, devido ao excessivo esgotamento do sistema com processos adicionais e possíveis erros no Windows Media Player 12.
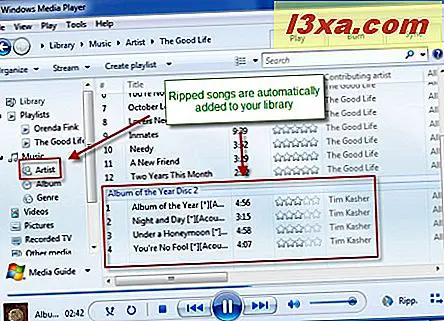
Conclusão
Lá você tem isso. Com essas três etapas simples, você pode reunir todos os seus CDs em uma coleção consolidada. Depois de escolher suas configurações nas etapas 1 e 2, você pode importar seus CDs em uma etapa simples para que todas as suas músicas estejam sempre ao alcance de suas mãos. Confira alguns dos artigos relacionados para obter mais dicas sobre como aproveitar melhor o Windows Media Player 12.