
Há momentos em que você precisa saber exatamente quantos arquivos ou pastas são armazenados dentro de uma determinada pasta. Seja para o trabalho ou para as suas próprias estatísticas, se você tiver um dispositivo Windows, há algumas maneiras de encontrar essas informações. Como alguns de nossos leitores nos perguntaram sobre isso, decidimos escrever um artigo de resumo no qual mostraremos todos os métodos que sabemos para contar os elementos encontrados em uma pasta.
NOTA: Os métodos para contar arquivos e pastas que mostraremos neste artigo funcionam de maneira semelhante no Windows 10, no Windows 8.1 e no Windows 7. Por motivos de simplicidade, usaremos apenas capturas de tela do Windows 10.
Método 1. Use o Gerenciador de arquivos para selecionar os arquivos e pastas que você deseja contar
O primeiro método envolve o uso do File Explorer / Windows Explorer . Abra o File Explorer e navegue até a pasta onde os itens que você deseja contar são armazenados.
O número total de itens (arquivos e pastas) armazenados no interior é exibido no canto inferior esquerdo da interface do usuário do File Explorer .

Se você quiser contar apenas alguns dos arquivos ou pastas armazenados dentro de sua pasta, selecione todos eles e olhe para o lado inferior esquerdo da interface do File Explorer . Ele irá mostrar o número de itens selecionados.

Método 2. Usar a janela de propriedades para contar recursivamente todos os arquivos e pastas
Embora o método anterior seja certamente útil em muitos casos, ele não funciona recursivamente. Ele conta os arquivos e pastas no primeiro nível da árvore de pastas, mas essas pastas provavelmente contêm outros arquivos e pastas. E se você quiser saber exatamente quantas pastas e arquivos estão armazenados em uma determinada pasta e em todas as suas subpastas? Um método fácil para encontrar essas informações é usar a janela Propriedades da pasta selecionada. Clique com o botão direito ou toque e segure no ícone da pasta. No menu contextual, clique ou toque em Propriedades .

Observe que uma maneira ainda mais rápida de abrir a janela Propriedades de uma pasta é selecioná-la e, em seguida, pressionar simultaneamente as teclas Alt + Enter no teclado.
Quando a janela Propriedades for aberta, o Windows começará a contar automaticamente os arquivos e pastas dentro da pasta selecionada. Você verá essas informações exibidas no campo Contém .

Método 3. Usar o prompt de comando para contar recursivamente todos os arquivos e pastas
Você também pode usar o Prompt de Comando . Para contar as pastas e arquivos armazenados em uma determinada pasta, abra o Prompt de Comando e navegue para essa pasta. Para fazer isso, execute o comando cd [path], onde [path] é a localização da sua pasta. Você pode ver um exemplo na captura de tela abaixo e, se desejar mais detalhes sobre os comandos básicos que você pode usar no Prompt de Comando, consulte este guia também: Prompt de Comando - Como Usar Comandos Básicos.

Em seguida, para contar todas as pastas e arquivos dentro de sua pasta pai, execute o seguinte comando:
dir *.* /w /s
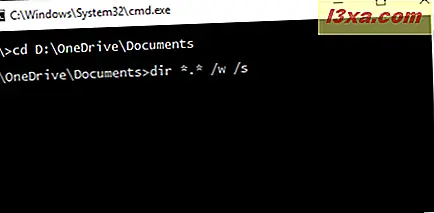
Depois de pressionar Enter, o Prompt de Comando listará todos os arquivos e pastas dentro de sua pasta pai e, no final, mostrará um resumo de seu conteúdo. Este resumo também mostrará exatamente quantos arquivos e pastas estão armazenados em sua pasta. Note que esta informação é recursiva - inclui todas as subpastas e todos os arquivos.

Método 4. Use o PowerShell para contar todos os arquivos e pastas
Outra maneira geeky de contar os arquivos e pastas armazenados dentro de uma pasta pai é usar o PowerShell . Abra uma janela do PowerShell e vá até o local da sua pasta pai. Execute o comando cd [path], onde [path] é o caminho da sua pasta. Aqui está um exemplo:
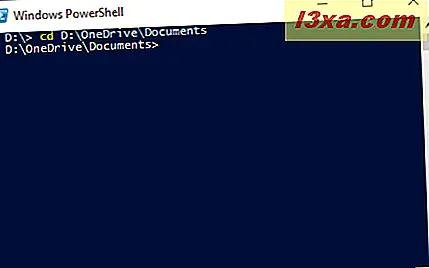
Se você quiser contar todos os itens dentro de sua pasta, independentemente de serem arquivos ou pastas, execute o seguinte comando. Note que ele não funciona de maneira recursiva, apenas conta os elementos do primeiro nível.
Get-ChildItem | Measure-Object | %{$_.Count}

Se você quiser contar apenas as pastas dentro de sua pasta pai, execute este comando:
Get-ChildItem -Directory | Measure-Object | %{$_.Count}

Se você quiser saber apenas o número de arquivos, execute este comando:
Get-ChildItem -File | Measure-Object | %{$_.Count}

Se você quiser contar recursivamente pastas e / ou arquivos em sua pasta pai, adicione o parâmetro Recurse aos comandos anteriores, da seguinte maneira:
- Contagem recursivamente de todos os arquivos e pastas:
Get-ChildItem -Recurse | Measure-Object | %{$_.Count}Get-ChildItem -Recurse | Measure-Object | %{$_.Count} - Contar recursivamente apenas pastas:
Get-ChildItem -Recurse -Directory | Measure-Object | %{$_.Count}Get-ChildItem -Recurse -Directory | Measure-Object | %{$_.Count} - Recursivamente contar apenas arquivos:
Get-ChildItem -Recurse -File | Measure-Object | %{$_.Count}Get-ChildItem -Recurse -File | Measure-Object | %{$_.Count}

Conclusão
Se você quiser saber exatamente quantos arquivos e pastas estão dentro de uma determinada pasta do seu computador Windows, agora você sabe como fazê-lo. Como você viu, existem algumas maneiras pelas quais você pode encontrar essas informações, para que você possa escolher o que melhor se encaixa. Se você tiver dúvidas ou se tiver outras formas de encontrar essas informações, não hesite em nos deixar um comentário abaixo.



