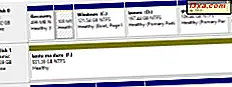
Quando você coloca as mãos em um novo disco rígido ou em uma unidade de estado sólido, a primeira coisa que você precisa fazer é particioná-lo. Isso significa que você deve criar uma ou mais partições para poder armazenar dados. Embora você possa usar ferramentas de terceiros para essa tarefa, o sistema operacional Windows também inclui ferramentas que podem manipular discos de particionamento. Então, aqui estão duas maneiras de criar uma partição em qualquer unidade (HDD, SSD, etC) no Windows, usando apenas ferramentas internas:
NOTA: Este procedimento funciona da mesma forma em todas as versões modernas do Windows: Windows 10, Windows 8.1 e Windows 7.
Como criar uma partição no Windows usando o Gerenciamento de Disco
A primeira coisa que você deve fazer é abrir o Gerenciamento de Disco. Uma maneira rápida de fazer isso é procurar por ele. No entanto, há também outros métodos, que você pode encontrar todos descritos neste tutorial: 9 maneiras de abrir a ferramenta Gerenciamento de disco no Windows (todas as versões).

Se você tiver espaço livre no disco rígido, poderá usá-lo para criar novas partições. Você deve ver o espaço não particionado destacado e rotulado como Não alocado ou "Espaço livre".

OBSERVAÇÃO: Se não houver espaço livre em suas unidades, mas você não estiver satisfeito com as partições definidas, será possível excluir a partição existente para liberar todo o espaço que elas ocupam e criar novas partições como achar melhor. No entanto, observe que excluir partições significa perder todos os dados nelas. Se você quiser ler mais sobre este assunto, consulte este guia: Duas maneiras de excluir uma partição no Windows sem aplicativos de terceiros.
Para criar uma partição no espaço não alocado (livre), clique com o botão direito ou toque e segure nesse espaço e, em seguida, clique ou toque em "Novo volume simples".

Esta ação deve iniciar o "Assistente de novo volume simples". Nele, clique ou toque em Avançar .

O assistente pergunta o tamanho da partição. Digite o valor desejado, em megabytes, e pressione Avançar . Observe que você pode usar todos ou apenas parte do total de espaço livre disponível.

Em seguida, você pode optar por " Atribuir uma letra de unidade", " Montar em uma pasta NTFS vazia" ou " Não atribuir nenhuma letra de unidade ou caminho de unidade" para a nova partição. Você provavelmente deve optar por atribuir uma letra à nova partição para que possa vê-la no File Explorer e no Windows Explorer como uma unidade separada. No entanto, para circunstâncias especiais, você também pode escolher uma das outras opções. Depois de ter feito sua mente, clique ou toque em Avançar .

Em seguida, você será solicitado a fornecer algumas informações sobre como a partição deve ser formatada. Tenha em mente que, se você deseja usar esta partição, ela precisa ser formatada. Na maioria dos casos, você deve optar por usar o NTFS. Esse é o sistema de arquivos padrão e preferencial nas versões modernas do Windows, fornecendo maior desempenho, segurança e tolerância a falhas quando comparado ao FAT32. Para mais informações, leia este artigo: FAT32, exFAT ou NTFS? Como formatar cartões SD, cartões de memória e discos rígidos.
Se você não deseja formatar a partição, selecione "Não formatar este volume" e clique ou toque em Avançar . Se você deseja formatar a partição, selecione a segunda opção, usando o NTFS como o sistema de arquivos e mantendo o tamanho da unidade de alocação padrão. Também é uma boa ideia rotular o volume, não apenas para reconhecê-lo mais facilmente, mas também porque é uma etapa obrigatória se você planeja compartilhar essa partição com outros dispositivos em execução em sistemas operacionais diferentes. O rótulo do volume sempre aparece ao lado da letra da unidade no Gerenciador de arquivos e no Windows Explorer . Depois de ter feito todas as suas escolhas, clique ou toque em Avançar .
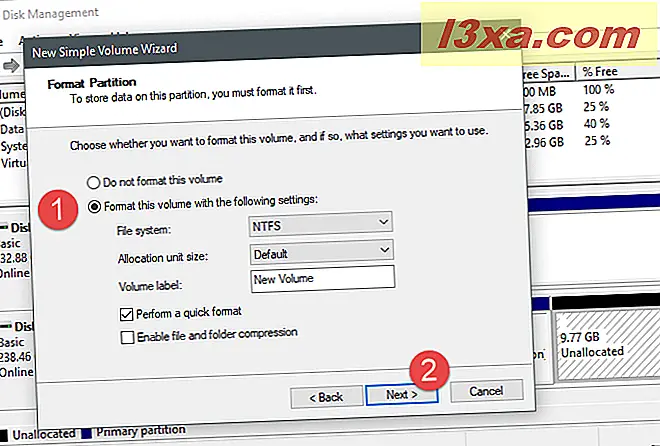
O assistente exibe um resumo das configurações escolhidas para a nova partição. Você pode clicar ou tocar em Concluir para fechar o assistente.

Quando o assistente é concluído, você é trazido de volta para a janela Gerenciamento de disco, onde você vê a nova partição enquanto ela está sendo formatada. Esse processo deve levar apenas alguns segundos, mas isso depende do tamanho da partição e da velocidade do disco rígido ou da unidade de estado sólido.

Depois que a partição é formatada, ela é listada entre as outras encontradas em sua unidade.

Agora você pode fechar a ferramenta Gerenciamento de disco e começar a usar a nova partição para armazenar dados nela.
Como criar uma partição no Windows, usando o PowerShell ou Prompt de Comando e a ferramenta diskpart
Se você preferir a linha de comando em vez de uma interface gráfica, poderá usar o comando diskpart no Powershell ou no Prompt de Comando . Comece o que você preferir, como administrador, e execute os seguintes comandos, cada um seguido de Enter (no seu teclado):
- diskpart - inicia a ferramenta diskpart .
- list disk - lista todos os discos instalados no seu sistema. Anote o número do disco no qual você deseja criar uma partição.
- select disk X - selecione o disco no qual você deseja criar a nova partição. X deve ser o número do disco que você deseja usar.
- criar tamanho primário da partição = XXXXX - cria uma partição usando o espaço livre no disco, com um tamanho igual ao que você especifica (em megabytes). Substitua XXXXX pelo tamanho desejado.
- assign letter = X - use este comando para atribuir uma letra à nova partição que você acabou de criar. X deve ser a letra da unidade que você deseja usar.
- format fs = ntfs quick - para poder usar a partição, você deve formatá-la. Recomendamos usar o sistema de arquivos NTFS e fazer um formato rápido.

Agora você pode fechar o PowerShell ou o Prompt de Comando e começar a usar sua nova partição. Você também deve observar que todos os comandos acima possuem muitos outros parâmetros que você pode usar. Para ver o que eles são e como você pode personalizar cada comando, você pode digitar help seguido por esse comando.
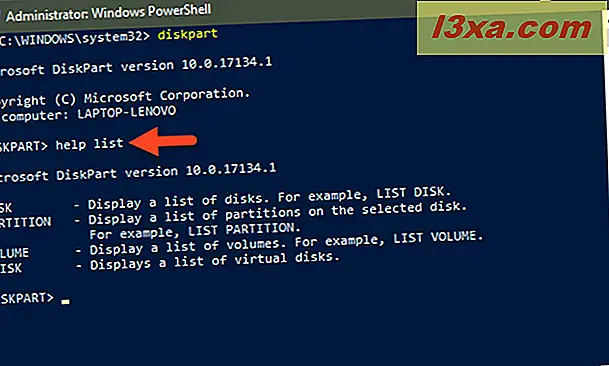
Se você quiser saber mais sobre a ferramenta de comando diskpart e como usá-la para gerenciar partições e discos, leia este tutorial: Prompt de Comando - 6 comandos de gerenciamento de disco que você deve saber.
Conclusão
Como você viu no nosso guia, criar partições é fácil no Windows. Você pode usar a ferramenta de gerenciamento de disco gráfica e fácil de usar, mas também pode usar a ferramenta de linha de comando DiskPart, se preferir. Não há necessidade de aplicativos de terceiros, porque o Windows tem tudo que você precisa. Deixe-nos saber o quão bem eles trabalharam para você, em um comentário abaixo.



