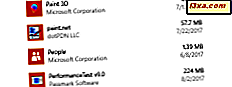
Há momentos em que você precisa liberar algum espaço de armazenamento ou deseja saber quanto espaço cada aplicativo instalado está usando. Se você estiver procurando por essa informação, não há maneiras óbvias de encontrá-la. Você pode ficar tentado a procurar programas que ajudem nessa tarefa, mas não há necessidade disso. O Windows tem maneiras de informar essas informações. Aqui estão quatro maneiras de aprender quanto espaço cada um dos seus aplicativos instalados está usando:
NOTA: Este guia abrange o Windows 10, o Windows 7 e o Windows 8.1. Alguns métodos funcionam nas três versões do Windows, outros apenas em um ou dois. Para cada método, informamos a versão do Windows em que ele funciona. Se você não conhece a versão do Windows que você possui, leia este tutorial: Qual versão do Windows eu instalei ?.
1. Descubra quanto espaço seus aplicativos estão usando usando o aplicativo Configurações (somente no Windows 10)
Se você estiver usando o Windows 10 e quiser saber quanto espaço um determinado programa da área de trabalho ou aplicativo da Plataforma Universal do Windows está ocupando, a maneira mais fácil de fazer isso é através do aplicativo Configurações . Comece abrindo o Menu Iniciar e clicando ou tocando em Configurações . Você também pode usar outros métodos descritos aqui: 10 maneiras de abrir as Configurações no Windows 10.

No aplicativo Configurações, clique ou toque em Aplicativos .

Na barra lateral esquerda, acesse Apps e recursos .

No lado direito da janela, vá até a seção chamada Apps e recursos . Ele contém uma longa lista de todos os programas da área de trabalho e aplicativos modernos do Windows que você instalou da Microsoft Store, mas também de outras fontes.
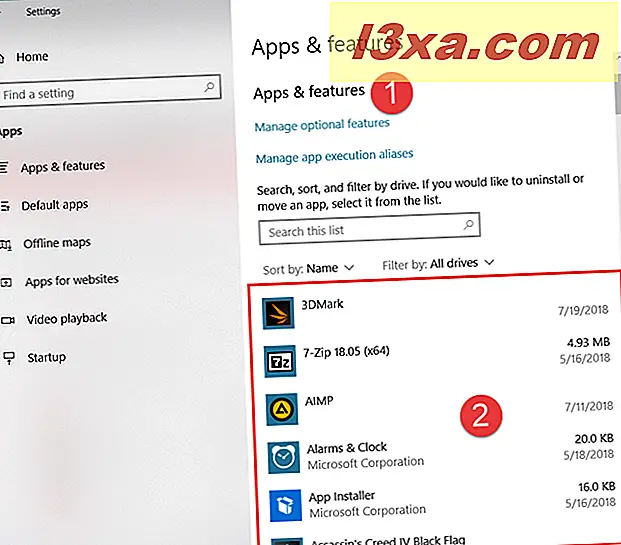
Role até encontrar o programa da área de trabalho ou o aplicativo do Windows para o qual você deseja saber quanto espaço é necessário. Em seguida, observe as informações exibidas no lado direito. Lá, você deve ver seu tamanho. Por exemplo, na imagem abaixo, você pode ver que o 7-Zip leva 4, 93 MB de espaço no nosso PC.

Há apenas uma desvantagem: alguns aplicativos não fornecem essas informações e o aplicativo Configurações não pode informar quanto espaço esses aplicativos ocupam. Para esses aplicativos, você pode estimar seu tamanho usando um dos outros métodos neste guia.
2. Descubra quanto espaço seus aplicativos de desktop estão usando usando o Painel de Controle (todas as versões do Windows)
Um dos primeiros lugares em que você deve procurar é a seção "Programas e Recursos" no Painel de Controle.

A lista de programas instalados (aplicativos de desktop) inclui uma coluna chamada Size, à direita. Se você não puder vê-lo, maximize a janela para que ela tenha espaço suficiente para ser exibida. Clique ou toque na coluna Tamanho e você poderá ver todos os programas instalados classificados por seu tamanho.

Quando você seleciona um programa, na parte inferior da janela Programas e Recursos, há uma área que exibe informações adicionais sobre ele. Esta informação também pode incluir um campo chamado Tamanho .

Há uma desvantagem nesse método: nenhum dos aplicativos da Microsoft Store e nem todos os aplicativos da área de trabalho fornecem essas informações em Programas e Recursos . Para esses aplicativos, você pode estimar seu tamanho usando um dos outros métodos.
3. Descubra quanto espaço seus aplicativos de área de trabalho estão usando usando o Gerenciador de arquivos (Windows 10 e Windows 8.1) ou o Windows Explorer (Windows 7)
Este método requer um pouco mais de trabalho e só funciona para aplicativos de desktop tradicionais. Abra o File Explorer (no Windows 10 e no Windows 8.1) ou o Windows Explorer (no Windows 7). Usando o seu gerenciador de arquivos, navegue até a pasta onde o programa está instalado. Geralmente, esta é uma subpasta dentro de Arquivos de Programas ou Arquivos de Programas (x86) .

Clique com o botão direito do mouse ou toque nele e selecione Propriedades . Alternativamente, você pode selecionar a pasta e pressionar Alt + Enter no teclado. A janela Propriedades é aberta para a pasta selecionada.

Na guia Geral, procure as entradas Tamanho e Tamanho no disco . Eles mostram o espaço ocupado por esse aplicativo.

Há uma desvantagem nesse método: não ajuda a ver o espaço exato ocupado por um aplicativo. Você só vê o tamanho da sua pasta de instalação. Alguns aplicativos podem ter pastas de usuários específicas nas quais armazenam dados. Eles são separados da pasta de instalação e, para alguns aplicativos, podem ser maiores que a pasta de instalação.
4. Descubra quanto espaço os aplicativos instalados da Microsoft Store estão usando, usando a tela Configurações do PC (somente no Windows 8.1)
Os aplicativos universais que você instalou da Microsoft Store no Windows 8.1 não são exibidos na seção Programas e Recursos, no Painel de Controle . Além disso, você não pode acessar as pastas de instalação sem assumir a propriedade e passar por complicações desnecessárias. Felizmente, o Windows 8.1 oferece uma maneira exata de encontrar o tamanho de cada aplicativo instalado.
Primeiro, vá para as configurações do PC . Se você não souber como, leia este guia: Seis maneiras de acessar as configurações do PC no Windows 8.1. Em seguida, na barra lateral esquerda, acesse PC e dispositivos -> Espaço em disco . No lado direito da tela, na seção " Aplicativos ", clique ou toque em "Ver tamanhos do meu aplicativo".

O Windows 8.1, em seguida, exibe uma lista com todos os aplicativos instalados na Microsoft Store, ordenados por seu tamanho.

Por que você quer saber quanto espaço um aplicativo está ocupando no seu PC Windows?
Foi porque você precisava liberar algum espaço e queria saber quais aplicativos são maiores? Independentemente disso, agora que você sabe quanto espaço cada aplicativo está usando, você pode decidir limpar alguns dos que não usa com frequência, mas precisa de muito espaço de armazenamento. Se você conhece outros métodos para aprender o espaço usado pelos aplicativos instalados, não hesite em compartilhá-los na seção de comentários abaixo.



