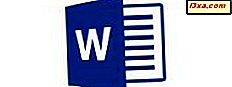O aplicativo ou hub do Office é pré-instalado em todos os dispositivos Windows Phone. Como você espera, ele permite que você acesse seus documentos em qualquer lugar, faça edições e compartilhamentos leves. Se você quiser saber mais sobre seus recursos e como ele funciona, não hesite em ler este tutorial introdutório.
Principais recursos do Office App para Windows Phone
Existem alguns recursos importantes que diferenciam o aplicativo do Office para Windows Phone dos outros pacotes móveis do Office :
- Integração e sincronização na nuvem - seus documentos são sincronizados entre os diferentes dispositivos que você tem, não importa se você usa um telefone, um tablet ou um PC. A sincronização pode ser feita facilmente através do SkyDrive ou do serviço Office 365 da sua empresa.
- Compartilhamento e colaboração em documentos - você pode acessar e compartilhar documentos facilmente com amigos e colegas de trabalho.
- Suporte multilíngüe - o Office para Windows Phone 8 oferece suporte a vários idiomas, incluindo idiomas escritos da direita para a esquerda e idiomas complexos, como japonês ou hebraico. Provavelmente, dentre todos os aplicativos móveis do Office, ele oferece suporte para o maior número de idiomas.
Como abrir o aplicativo do Office no Windows Phone 8
Vamos ver como abrir o aplicativo ou hub do Office, como é chamado em algumas das documentações da Microsoft.
Primeiro de tudo, você pode usar o bloco do Office na tela inicial .
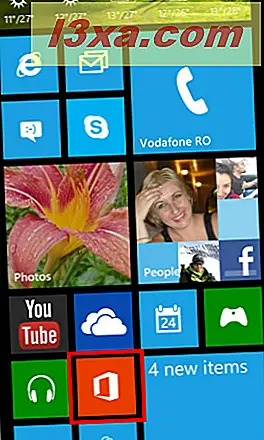
Se não estiver lá, vá para a tela Aplicativos e role até encontrar a entrada do Office .
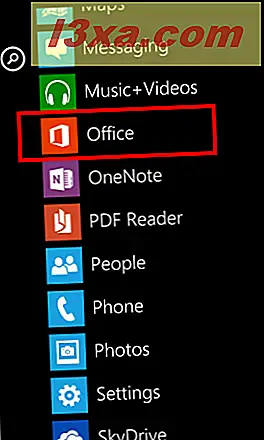
Toque nele e o hub do Office será aberto.
O aplicativo do Office tem duas telas: recente e lugares . Vamos dar uma olhada em cada um deles e ver o que você pode fazer em cada tela.
Como usar a tela recente no aplicativo do Office
Quando você abre o hub do Office, você verá uma tela chamada recente . Aqui você tem uma lista com os documentos mais recentes em que você trabalhou, organizados por data.
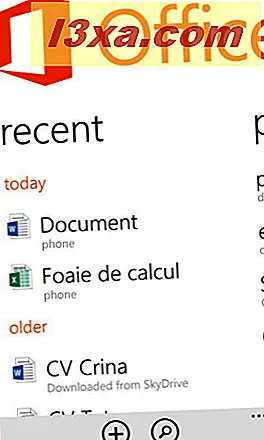
O menu na parte inferior da tela tem apenas dois botões: novo e pesquisa . Se você quiser criar um novo documento, toque em novo .

Essa ação abre uma tela na qual você pode escolher o tipo de documento que deseja criar.
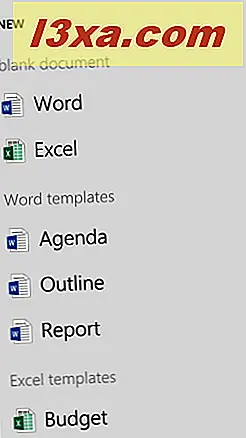
Por enquanto, você só pode criar documentos do Word e do Excel. Você não pode criar apresentações do PowerPoint, por exemplo.
O segundo botão no menu inferior é a pesquisa .

Toque nele e o aplicativo do Office abrirá uma tela de pesquisa . Digite sua (s) palavra (s) de pesquisa e o aplicativo do Office realizará a pesquisa assim que você digitar algo.
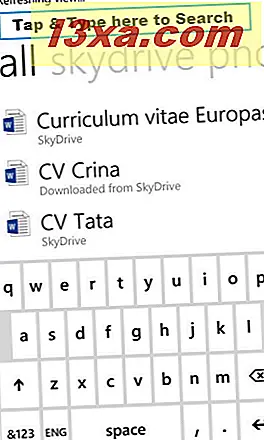
Se você quiser limitar os locais da sua pesquisa, passe o dedo na tela para a direita ou para a esquerda, para navegar até a seção apropriada: all, skydrive, phone, email ou sharepoint .

Obviamente, se você for para o SkyDrive, a pesquisa será realizada apenas no seu SkyDrive, se você selecionar e-mail, a pesquisa retornará apenas os documentos anexados aos e-mails que você recebeu ou enviou para outras pessoas.
Como usar a tela Lugares no Office App
Na tela recente, deslize para a direita ou para a esquerda para ver a tela de locais . Aqui você encontrará uma lista de locais: telefone, email, SkyDrive e Office 365 . Cada local exibe os documentos encontrados no interior.
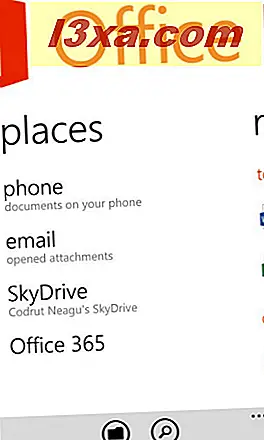
Por exemplo, o telefone exibe todos os documentos armazenados no seu Windows Phone.
 E - mail exibe todos os anexos de documentos que você abriu no seu telefone.
E - mail exibe todos os anexos de documentos que você abriu no seu telefone.
 O SkyDrive lista todos os documentos que você armazenou no SkyDrive, incluindo aqueles compartilhados com você por meio deste serviço.
O SkyDrive lista todos os documentos que você armazenou no SkyDrive, incluindo aqueles compartilhados com você por meio deste serviço.
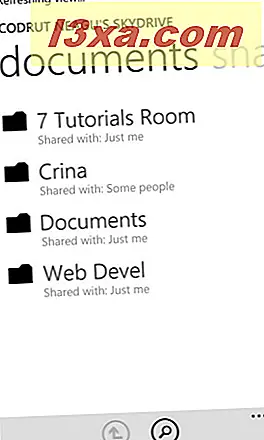
O local do Office 365 é usado para acessar os documentos armazenados na conta do Office 365 da sua empresa.
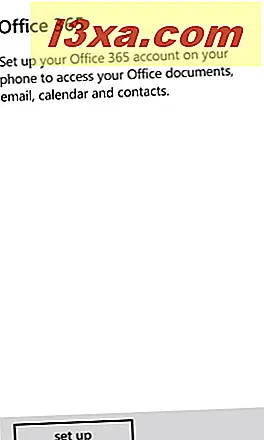
Na parte inferior da tela de locais, você encontrará um menu com dois botões: novo e pesquisa .
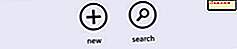
Se você tocar em novo, poderá adicionar um site do SharePoint como um local que pode ser acessado no aplicativo do Office . Uma vez adicionado, o Sharepoint é listado como uma entrada adicional na tela de locais .
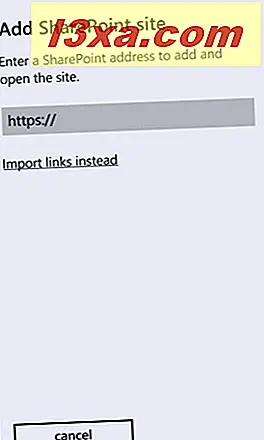
O segundo botão exibido no menu inferior é a pesquisa e pode ser usado para realizar pesquisas de documentos em qualquer um dos locais que foram configurados em seu telefone.
Conclusão
O hub ou aplicativo do Office é um dos melhores recursos do Windows Phone 8 e definitivamente melhor do que as alternativas que você pode encontrar em outras plataformas. Se você já usou, compartilhe sua experiência conosco e com outros leitores. Somos curiosidades para aprender o que você pensa sobre isso.