
No Windows, todas as unidades e dispositivos de armazenamento usam um nome amigável que ajuda a identificá-lo. Por exemplo, a unidade que contém o sistema operacional Windows é chamada Disco Local, enquanto um cartão de memória USB não terá nome ou usará o nome padrão de Disco Removível . Embora o Windows defina nomes padrão para todas as unidades, talvez você queira personalizar as unidades de seu computador para que possa reconhecê-las mais facilmente. Neste guia, compartilharemos quatro maneiras de renomear qualquer unidade no Windows.
NOTA: Os métodos a seguir funcionam para renomear unidades de disco rígido, discos rígidos removíveis, cartões de memória USB e unidades flash. Eles não funcionam para unidades ópticas, como unidades de Blu-ray ou unidades de CD / DVD. Todas as instruções compartilhadas neste guia aplicam-se ao Windows 10, Windows 8.1 e Windows 7.
1. Como rotular e renomear uma unidade usando o Windows / File Explorer
Se você estiver usando o Windows 7, inicie o Windows Explorer e clique em Computador no menu à esquerda.

Se você usa o Windows 8.1 ou o Windows 10, inicie o File Explorer e vá para a seção Este PC .
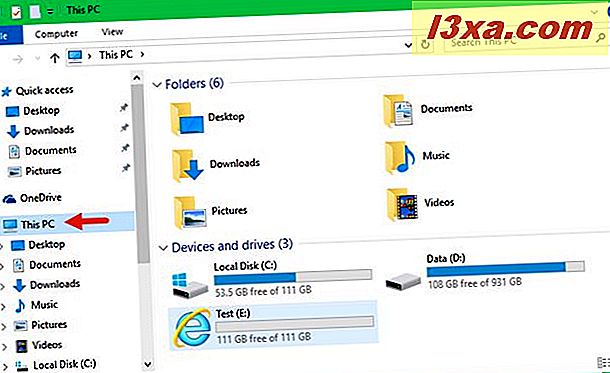
Em seguida, clique ou toque na unidade que deseja renomear, para selecioná-la. Por exemplo, na captura de tela abaixo, selecionei a unidade C :, que contém meu sistema operacional Windows 10.
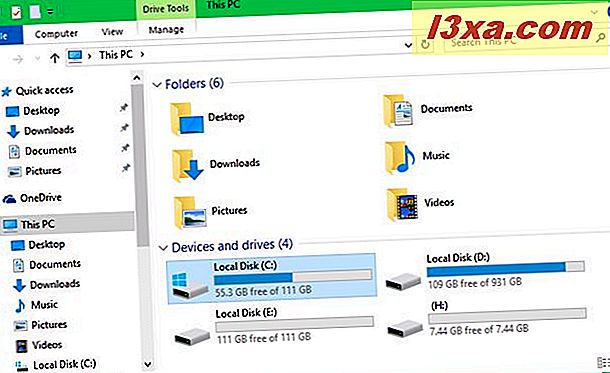
Em seguida, clique com o botão direito ou toque e segure no nome da unidade e pressione Renomear no menu contextual exibido. Se preferir, você também pode dar um duplo clique / tocar lentamente (clique / toque, espere um segundo e depois clique / toque novamente) no nome da unidade.
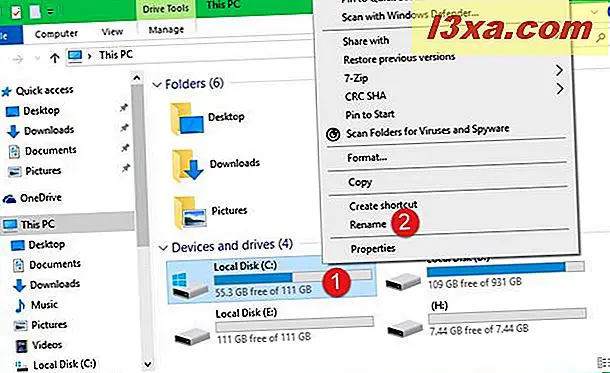
O Windows / File Explorer mudará o nome da unidade em um campo editável. Digite o nome que você deseja definir para a sua unidade e pressione Enter no teclado para aplicar a mudança de nome. Observe que, em vez de pressionar a tecla Enter, você também pode simplesmente clicar ou tocar em qualquer lugar da tela, fora do nome da unidade, para aplicá-la.
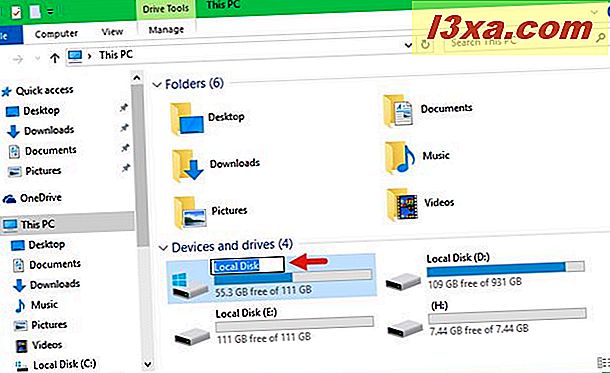
Se a unidade que você deseja renomear contiver arquivos de sistema, o Windows solicitará que você forneça permissão de administrador para que o novo nome seja definido. Em caso afirmativo, clique ou toque em Continuar .
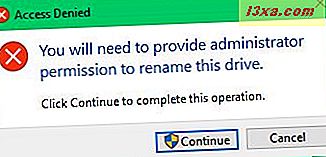
A unidade agora carrega o novo nome que você escolheu para ela.
2. Como rotular e renomear uma unidade usando o Gerenciamento do Computador ou o Gerenciamento de Disco
Outro método para renomear unidades no Windows é usar o snap-in Gerenciamento de Disco no console de Gerenciamento do Computador . Comece com o lançamento do Gerenciamento do Computador . Se você não sabe como, este artigo irá dizer-lhe como fazê-lo no Windows 10, Windows 8.1 e Windows 7: Razões pelas quais o Gerenciamento do Computador é nossa ferramenta administrativa favorita.
Depois de iniciar o Gerenciamento do computador, vá para a seção Gerenciamento de disco clicando ou tocando na opção com o mesmo nome no menu à esquerda.
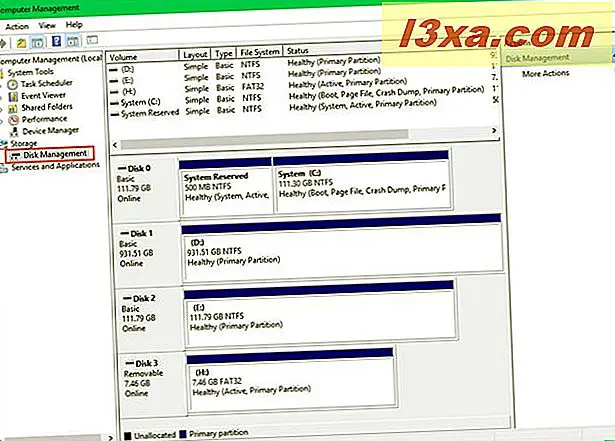
Se preferir usar a ferramenta mais simples, chamada Gerenciamento de disco, inicie-a seguindo as etapas descritas na primeira seção deste guia: Como gerenciar partições com a ferramenta Gerenciamento de disco, no Windows.
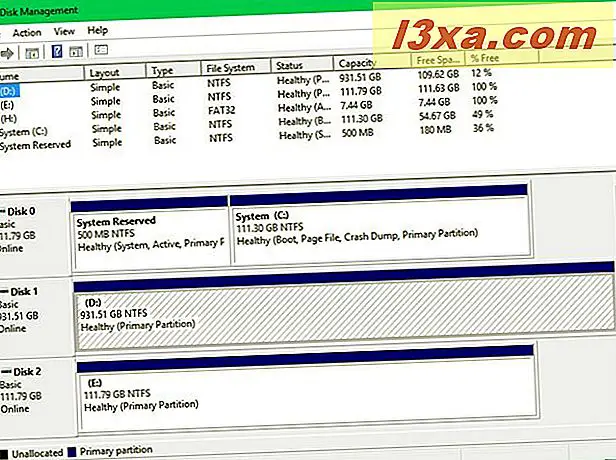
Independentemente de você optar por usar o Gerenciamento do Computador ou o Gerenciamento de Disco, clique com o botão direito do mouse ou toque e segure na unidade que deseja renomear. Em seguida, clique ou toque na opção Propriedades .
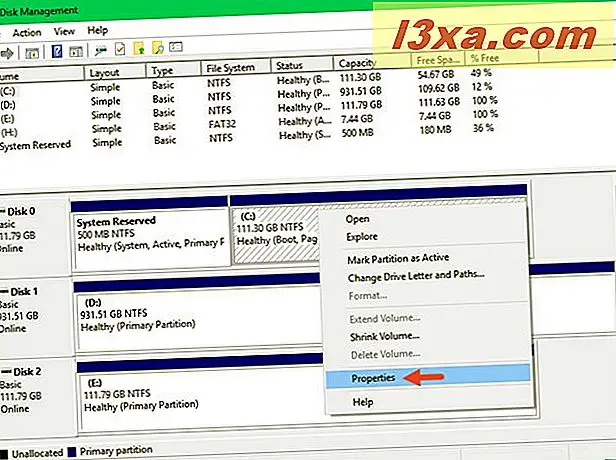
A janela Propriedades da unidade agora está aberta. Na guia Geral, insira o novo nome que você deseja usar e clique ou toque em OK para salvar sua alteração.
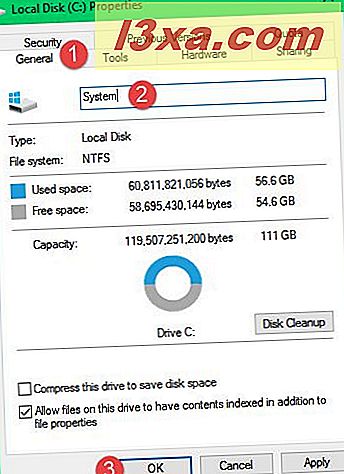
Se você abrir o Windows / File Explorer, verá que o nome da unidade agora é alterado para o que você escolheu.
3. Como rotular e renomear uma unidade usando o Prompt de Comando ou o PowerShell
Se você é mais do tipo teclado ou garota e prefere usar comandos de texto, certamente gostará do comando label . Esse comando permite renomear qualquer unidade diretamente do Prompt de Comando ou do PowerShell.
Comece lançando um Prompt de Comando ou uma instância do PowerShell com direitos de administrador. Se você não sabe como fazer isso, esses dois guias irão ajudá-lo: 7 maneiras de iniciar o prompt de comando No Windows e perguntas simples: O que é o PowerShell e o que você pode fazer com ele?

Para alterar o nome de uma unidade usando esse método, você precisará saber sua letra de unidade. Depois disso, use o Prompt de Comando ou o PowerShell para executar este comando:
label C: NewName
Observe que a letra C: do exemplo acima é a letra da unidade que você deseja renomear. E o texto NewName é o nome que você deseja definir para essa unidade. Por exemplo, se eu quiser renomear meu drive D: para Data, o comando que eu usaria é: label D: Data . Bem assim:

Ou, no PowerShell, assim:
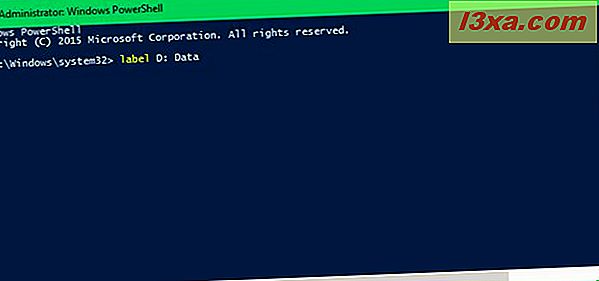
O comando label não reconhece que funcionou no prompt de comando nem no PowerShell . Mas, se você olhar sua unidade no Windows / File Explorer, verá que a unidade foi renomeada exatamente como você pediu.
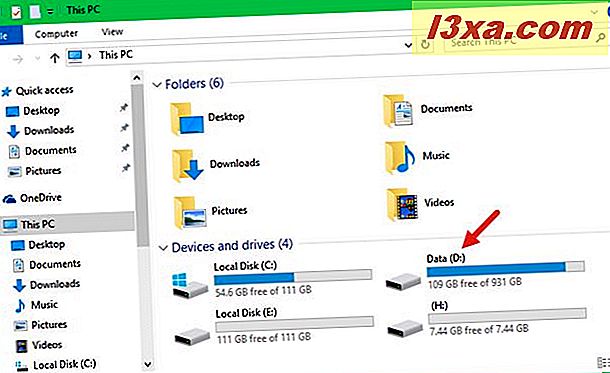
4. Como rotular e renomear uma unidade usando um arquivo Autorun.inf
Esse método funciona melhor para unidades removíveis, mas também pode ser usado para as unidades de disco rígido internas do seu PC. Quando o Windows monta uma unidade, ele verifica se existe um arquivo chamado exatamente autorun.inf . Este arquivo pode conter informações sobre o nome dessa unidade e o ícone que deve ter. Se essa informação estiver presente, o Windows a usará para exibir a unidade no Windows / File Explorer e em qualquer outro local.
Se você se sentir um pouco nerd e você gosta de personalizar suas coisas muito, então você provavelmente vai adorar este método de personalizar suas unidades removíveis. Mostramos todas as coisas legais sobre esses arquivos autorun.inf e as etapas que você deve executar para criá-los, neste tutorial: Como definir um ícone e um rótulo personalizados para unidades removíveis no Windows.
Conclusão
Como você viu, rotular e renomear unidades no Windows é fácil. Além disso, existem muitas maneiras de fazer isso, que atendem a todos os tipos de usuários. Estas são as quatro maneiras que sabemos que funcionam em todas as versões modernas do Windows. Se você conhece outras pessoas, não hesite e compartilhe-as conosco. Prometemos que atualizaremos este artigo assim que pudermos.



