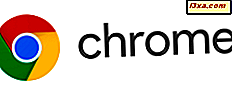O aplicativo Serviços no Windows lista todos os serviços instalados pelo sistema operacional, os drivers e aplicativos que você está usando. Com ele, você pode definir quais serviços serão executados quando o Windows for iniciado, desabilitar serviços desnecessários e executar outras ações úteis. Se você precisar visualizar todos os serviços existentes no Windows, será necessário iniciar o aplicativo Serviços . Aqui está como fazer isso em todas as versões do Windows:
NOTA: Este guia abrange o Windows 10, o Windows 7 e o Windows 8.1. Alguns métodos funcionam nas três versões do Windows, outros apenas em um ou dois. Para cada método, mencionamos a versão do Windows em que ele funciona. Se você não conhece a versão do Windows que você possui, leia este tutorial: Qual versão do Windows eu instalei?
1. Acesse os Serviços do Windows usando a pesquisa (todas as versões do Windows)
Uma maneira que funciona em todas as versões do Windows é usar a pesquisa. Se você estiver usando o Windows 10, clique na caixa de pesquisa perto do botão Iniciar e digite "serviços". Em seguida, clique ou toque no resultado da pesquisa com o mesmo nome.

No Windows 7, clique em Iniciar e, na caixa de pesquisa acima desse botão, digite a palavra "serviços". Clique no resultado da pesquisa com o mesmo nome.

No Windows 8.1, vá para a tela Iniciar e comece a digitar a palavra "serviços". Em seguida, clique ou toque no resultado da pesquisa "Exibir serviços locais" .
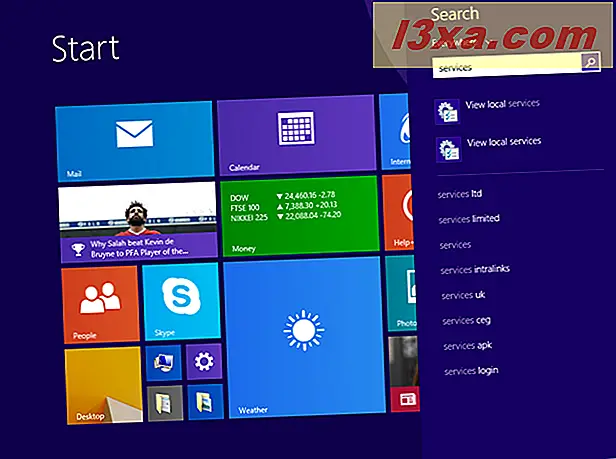
2. Use o Menu Iniciar para iniciar os Serviços (somente Windows 10)
O Windows 10 é a única versão do Windows que possui um atalho para, no menu Iniciar . Para encontrá-lo, clique no botão Iniciar, role a lista de aplicativos até a letra W e encontre a pasta "Windows Administrative Tools" . Abra e você verá o atalho Serviços . Clique nisso.
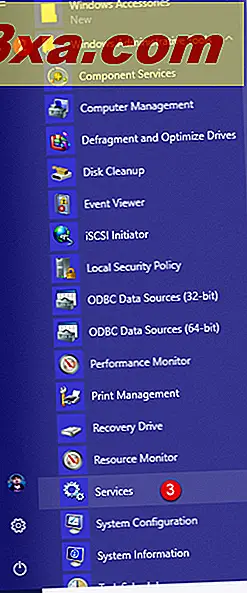
3. Use o Painel de Controle para acessar os Serviços (todas as versões do Windows)
Inicie o Painel de Controle e vá para "Sistema e Segurança -> Ferramentas Administrativas".

Na lista de Ferramentas Administrativas, localize e use o atalho Serviços .

4. Use a janela Executar para iniciar os Serviços (todas as versões do Windows)
Pressione as teclas Win + R no seu teclado para abrir a janela Executar. Em seguida, digite "services.msc" e pressione Enter ou pressione OK .
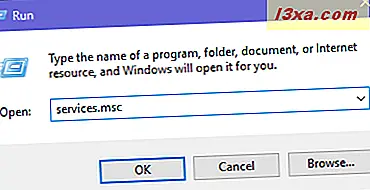
A janela do aplicativo Serviços está agora aberta.
5. Crie um atalho para os Serviços e coloque-o onde quiser (todas as versões do Windows)
Você também pode criar um atalho para os Serviços e colocá-lo em sua área de trabalho, fixá-lo na barra de tarefas ou no Menu Iniciar . Quando você criar o atalho, use o comando services.msc como seu destino.
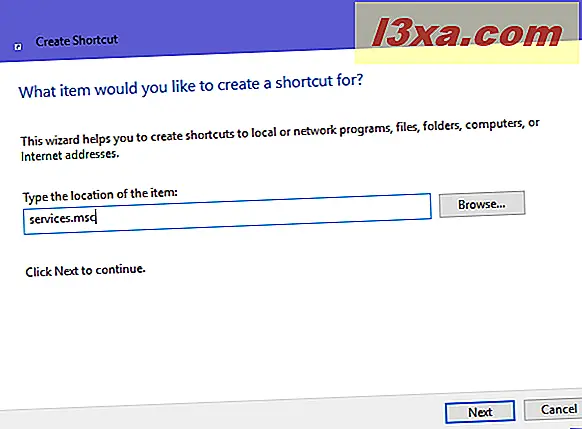
Se você não souber como criar atalhos no Windows, leia: Como criar atalhos para aplicativos, arquivos, pastas e páginas da Web no Windows.
6. Use o Prompt de Comando ou o PowerShell para iniciar os Serviços (todas as versões do Windows)
Você também pode abrir Serviços no Prompt de Comando ou no PowerShell. Digite o comando services.msc e pressione Enter no teclado.

7. Use o console Gerenciamento do computador para exibir Serviços (todas as versões do Windows)
Em todas as versões do Windows, os Serviços também podem ser acessados usando o console de Gerenciamento do Computador . Comece abrindo o Gerenciamento do Computador. No lado esquerdo da janela Gerenciamento do Computador, há uma seção chamada Serviços e Aplicativos . Abra-o e clique duas vezes em Serviços . Todos os seus serviços são carregados no centro da janela.

8. Use o Gerenciador de Tarefas para acessar os Serviços (todas as versões do Windows)
O Gerenciador de Tarefas também pode ser usado para iniciar o aplicativo Serviços . Primeiro pressione as teclas Ctrl + Shift + Esc para abrir o Gerenciador de Tarefas . Se você estiver fazendo isso em um PC com Windows 10 ou Windows 8.1, e o Gerenciador de Tarefas abrir no modo compacto, clique ou toque em "Mais detalhes". Em seguida, abra o menu Arquivo, selecione "Executar nova tarefa" e digite o comando services.msc na janela "Criar nova tarefa" . Por fim, pressione Enter no teclado ou clique ou toque em OK .
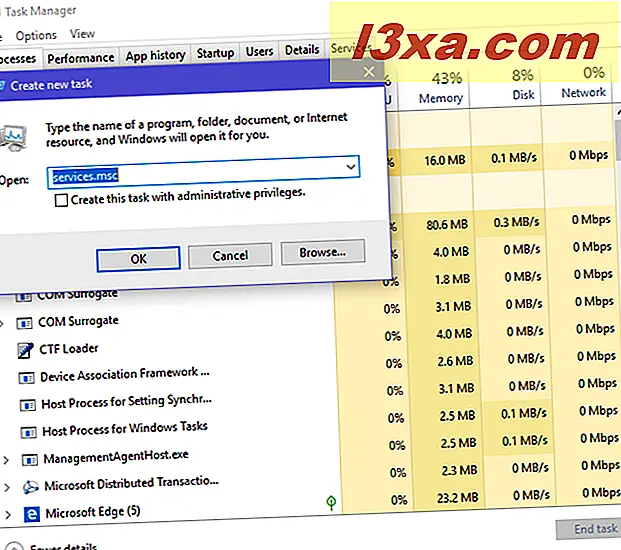
9. Use o atalho Serviços da nossa coleção (todas as versões do Windows)
Nós criamos a mais extensa coleção de atalhos para o Windows. Faça o download, extraia e você pode encontrar o atalho Serviços na subpasta Ferramentas de Administração da sua versão do Windows.

Por que você está acessando seus serviços no Windows?
Nós acessamos os Serviços quando configuramos um novo PC ou dispositivo com o Windows, ou quando o desempenho diminui e precisamos melhorá-lo desabilitando serviços desnecessários que são executados automaticamente na inicialização do Windows. Antes de fechar este tutorial, diga-nos por que você está usando o aplicativo Serviços . Comente abaixo e vamos discutir.