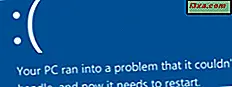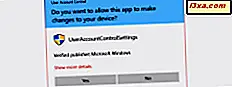
Todos os sistemas operacionais da Microsoft, do Windows Vista em diante, incluem o UAC ou o Controle de Conta de Usuário, que é um recurso que impede que aplicativos e malwares façam alterações não autorizadas em seu sistema. Ainda assim, há momentos em que alguns programas exigem permissões de administrador para funcionar corretamente ou para executar comandos específicos. O melhor do Windows é que ele oferece a capacidade de executar programas como administrador sem precisar desabilitar nada. Estes são os métodos que conhecemos para executar qualquer aplicativo de desktop como administrador:
Nota : Este artigo lista várias maneiras de executar programas como um administrador. Muitos deles funcionam em todas as versões do Windows (Windows 10, Windows 7 e Windows 8.1), enquanto alguns funcionam apenas em algumas versões do Windows. Para os métodos que funcionam da mesma maneira em todas as versões do Windows, usamos capturas de tela feitas apenas no Windows 10, para simplificar.
Importante: leia isto primeiro!
Tentar executar um aplicativo como administrador é uma das alterações que exigem privilégios administrativos e fará com que um prompt do UAC apareça, solicitando permissão. Para obter mais informações sobre o Controle de Conta de Usuário, leia o seguinte guia: O que é o UAC (Controle de Conta de Usuário) e Por que você não deve desativá-lo.
Em todas as versões modernas do Windows, você só pode executar um programa com permissões de administrador se for um aplicativo de desktop. Alguns desses aplicativos, como software de segurança, não podem ser executados corretamente sem ter permissões administrativas.
Aplicativos universais do Windows instalados a partir do armazenamento no Windows 10 e no Windows 8.1 não podem ser executados com privilégios administrativos. Além disso, eles têm o mesmo nível de permissão que uma conta de usuário normal, o que significa que não terão permissão para fazer alterações nas configurações avançadas do sistema ou nas configurações de registro da máquina.
Para saber mais sobre a diferença entre os aplicativos da Loja e os aplicativos da área de trabalho, leia estes artigos:
- O que é um aplicativo do Windows? Como isso é diferente de um aplicativo de desktop ou de um programa?
- Perguntas simples: O que são aplicativos da Plataforma Universal do Windows (UWP)?
1. Execute um programa como administrador no menu Iniciar (no Windows 10 e no Windows 7) ou na tela inicial (no Windows 8.1)
Se você tiver o Windows 10 ou o Windows 7 e gostar de usar o Menu Iniciar, poderá iniciar rapidamente programas com permissões administrativas.
No Windows 10, localize o atalho do programa que você deseja iniciar e clique com o botão direito nele, se você usar um mouse e um dispositivo de teclado. Se você usar uma tela sensível ao toque, pressione o atalho e segure. Isso abre um menu contextual com algumas opções. Clique, toque ou passe o cursor do mouse sobre a opção Mais e escolha "Executar como administrador".
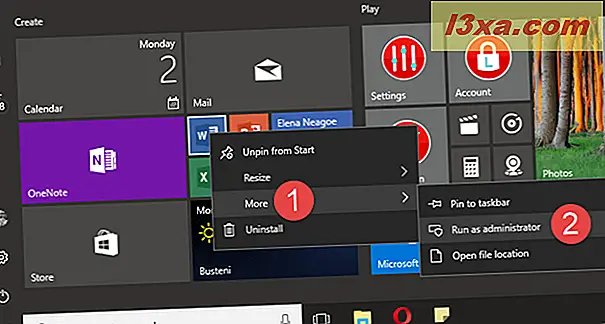
No Windows 7, quando você clica com o botão direito do mouse em um atalho de programa no menu Iniciar, você deve ver a opção "Executar como administrador" diretamente. Clique ou toque nele, e o programa selecionado será iniciado com permissões administrativas, depois que você disser Sim, no prompt do UAC.
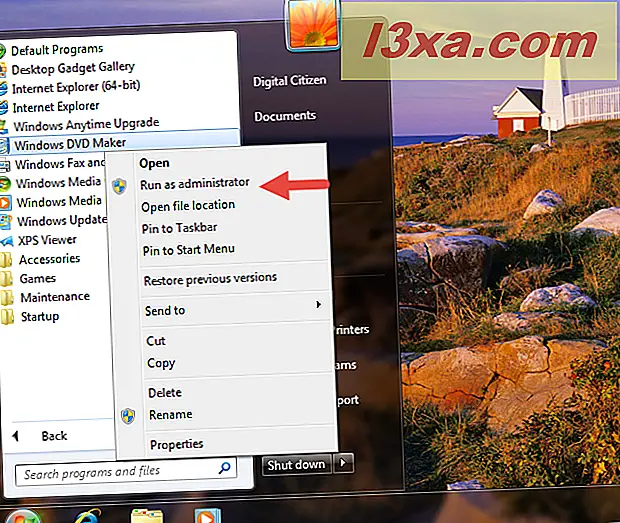
No Windows 8.1, alterne para a tela Iniciar e encontre o programa que você deseja iniciar como administrador. Clique com o botão direito do mouse ou toque e segure nele e clique / toque na opção "Executar como administrador" .

Em todos os três sistemas operacionais, antes que o programa selecionado seja iniciado, um prompt do UAC é acionado, solicitando sua aprovação.
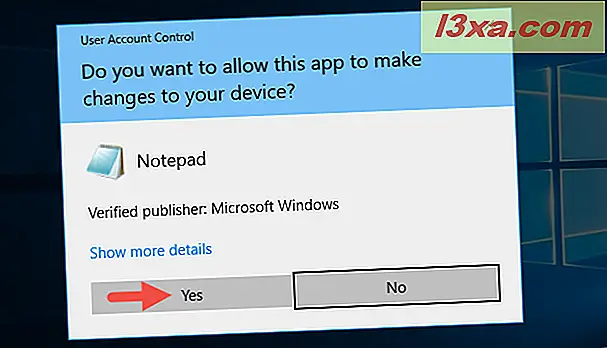
Se você executar o aplicativo de uma conta sem permissões de administrador, o prompt do UAC solicitará que você digite a senha do administrador. Se você não fornecer a senha, o programa não será iniciado.
2. Execute um programa como administrador usando o atalho "Control + Shift + Click"
Essa é uma das maneiras mais fáceis e rápidas de iniciar um programa como administrador. Localize o programa que você deseja iniciar como administrador. Em seguida, clique no atalho do programa enquanto mantém pressionadas as teclas CTRL + SHIFT juntas no teclado. Essa ação enviará você diretamente para o Secure Desktop, onde o UAC solicita sua aprovação para executar o programa com permissões administrativas.

O programa é iniciado assim que você confirma que deseja executá-lo como administrador no prompt do UAC. Esse método é um dos mais rápidos que sabemos, porque evita o menu contextual do botão direito ao iniciar programas.
3. Execute um programa como administrador na área de trabalho
Essa maneira clássica de executar um aplicativo de desktop como administrador funciona se você estiver na área de trabalho, e é o mesmo no Windows 10, no Windows 7 e no Windows 8.1. Primeiro, você precisa encontrar o aplicativo de desktop que deseja executar e seu executável ou atalho principal. Em seguida, pressione e segure-o se usar uma tela sensível ao toque ou clique com o botão direito do mouse se estiver usando um mouse. Em seguida, você deve clicar ou tocar na opção "Executar como administrador" .

O UAC pedirá a aprovação para iniciar o aplicativo de desktop com privilégios administrativos.
4. Execute um programa como administrador em Arquivo / Windows Explorer
Assim como no método anterior, você pode executar um programa como administrador se clicar com o botão direito do mouse (ou tocar e segurar) em um programa no Gerenciador de arquivos (no Windows 8.1 e 10) ou no Windows Explorer (no Windows 7) e clicar em / toque em "Executar como administrador".
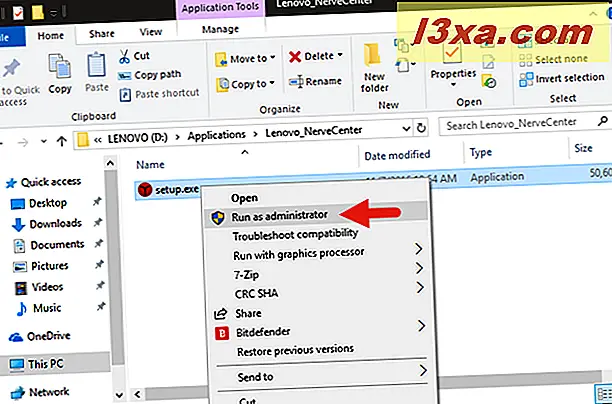
Uma maneira mais simples de fazer isso no Windows 8.1 e no Windows 10 envolve o uso da faixa de opções do File Explorer . Tudo o que você precisa fazer é selecionar um aplicativo enquanto está no File Explorer e, em seguida, ir para a faixa de opções e escolher a guia rotulada Gerenciar .

Você deve poder ver a opção "Executar como administrador" exibida na seção Executar da guia Gerenciar . Clique ou toque na metade superior do botão "Executar como administrador" .
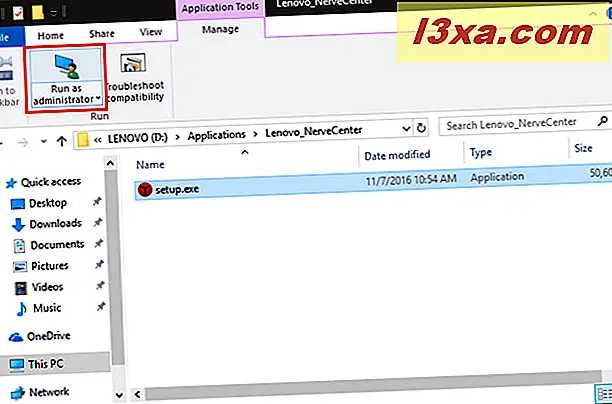
O programa selecionado é iniciado após você confirmar sua escolha no prompt do UAC.
5. Execute um programa como administrador usando a pesquisa e o atalho "Control + Shift + Enter"
Se você preferir usar a pesquisa, abra o Cortana no Windows 10, o menu Iniciar no Windows 7 ou alterne para a tela inicial no Windows 8.1. Independentemente do sistema operacional usado, comece digitando o nome do programa que você deseja executar como administrador. Quando os resultados da pesquisa forem exibidos, se houver vários resultados, use as teclas direcionais do teclado para selecionar o programa desejado. Em seguida, pressione simultaneamente as teclas Control + Shift + Enter no teclado.
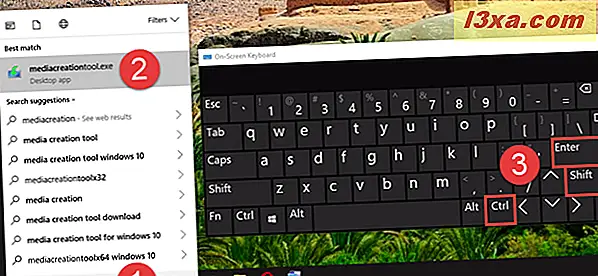
Como etapa final, no prompt do UAC, você precisa confirmar o fato de que deseja executar o programa como administrador.
6. Executar um programa como administrador do Gerenciador de Tarefas
Outra maneira fácil de iniciar um programa como administrador é iniciá-lo usando o Gerenciador de Tarefas . Para abrir o Gerenciador de Tarefas, pressione as teclas Control + Shift + Escape no teclado ou siga um dos métodos descritos aqui: 10 Maneiras de iniciar o Gerenciador de Tarefas no Windows 10 e no Windows 8.1. Em seguida, se ele abrir em sua visualização compacta, clique ou toque no botão "Mais detalhes" .

No Gerenciador de Tarefas expandido, abra o menu Arquivo e clique ou toque em "Executar nova tarefa".
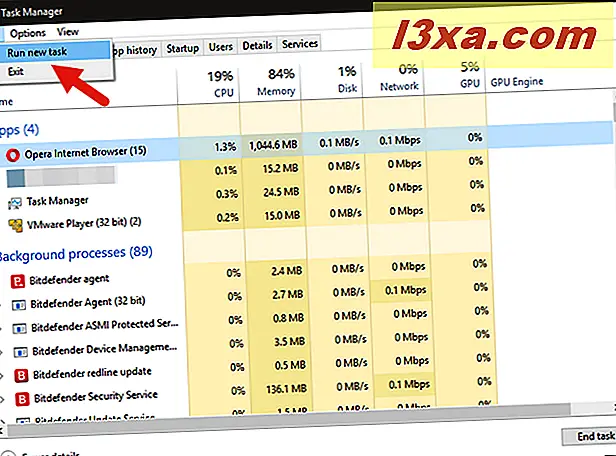
Uma janela chamada "Criar nova tarefa" é aberta. Use o campo Abrir para inserir o caminho para o programa que você deseja iniciar como administrador ou clique / toque em Navegar para navegar até ele usando o Gerenciador de arquivos . Em seguida, certifique-se de ativar a opção que diz "Criar esta tarefa com privilégios administrativos" e clique ou toque em OK .

Depois de confirmar sua ação no prompt do UAC, o programa é iniciado com permissões de administrador.
7. Executar um programa como administrador usando o Prompt de Comando ou o PowerShell
Se a linha de comando for seu meio favorito de solicitar que seu computador faça o que você deseja, você também poderá usar o Prompt de Comando ou o PowerShell para executar um programa como administrador. Use um dos métodos deste guia para executar o prompt de comando: 7 maneiras de iniciar o prompt de comando No Windows, ou um dos métodos descritos aqui: Perguntas simples: o que é o PowerShell e o que você pode fazer com ele ?, para abrir o PowerShell .
Em seguida, no Prompt de Comando ou na janela do PowerShell, digite o seguinte comando, ajustando-o para atender às suas necessidades: runas / user: your_computer_name \ administrator_name "C: \ path \ program.exe".
Substitua your_computer_name pelo nome do seu computador, administrator_name pelo nome da conta de usuário que é um administrador em seu sistema e "C: \ path \ program.exe" com o caminho completo para o programa que você deseja executar como administrador.
Por exemplo, em um de nossos computadores de trabalho, esse comando poderia ter esta aparência: runas / user: Laptop-Lenovo \ codru "C: \ Users \ codru \ Desktop \ mediacreationtool.exe"
Se você inseriu o comando corretamente, também será solicitado que você digite a senha do administrador. Em seguida, pressione Enter no seu teclado.

Diga Sim para o prompt do UAC que é exibido e o programa que você escolheu é iniciado com privilégios de administrador.
8. Sempre execute um programa com permissões de administrador
Para evitar constantemente ter que usar os métodos mencionados acima para aplicativos de área de trabalho que você usa regularmente, você pode definir um programa para sempre ser executado com permissões de administrador.
Para fazer isso, você precisa encontrar o executável principal do programa que deseja executar. Uma maneira simples de fazer isso é clicar com o botão direito do mouse (ou tocar e segurar) em seu atalho e selecionar a opção "Abrir localização do arquivo" no menu contextual.
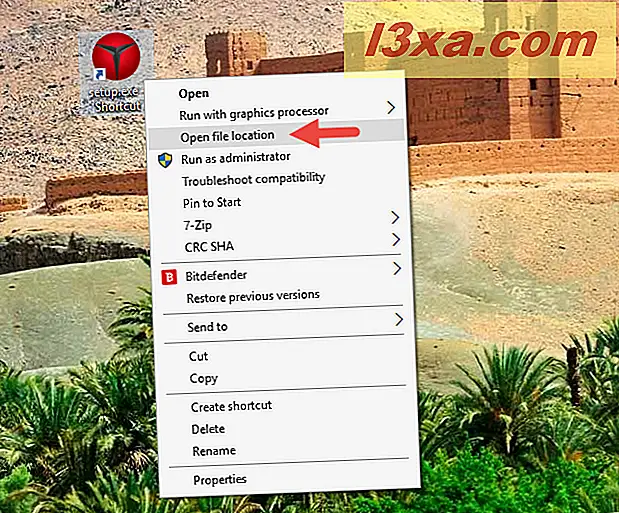
Quando você chegar ao executável principal do programa, clique com o botão direito nele (ou pressione e segure) para visualizar o menu contextual. Em seguida, clique ou toque em Propriedades .
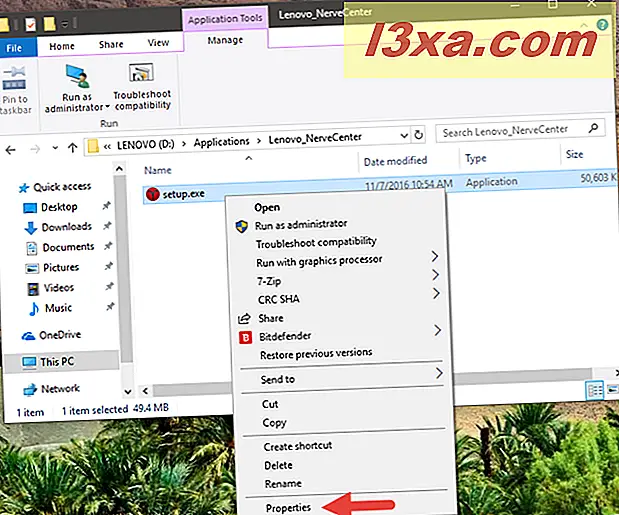
Na janela Propriedades, vá para a guia Compatibilidade . Na parte inferior da janela, marque a caixa "Executar este programa como administrador" e clique ou toque em Aplicar ou OK .
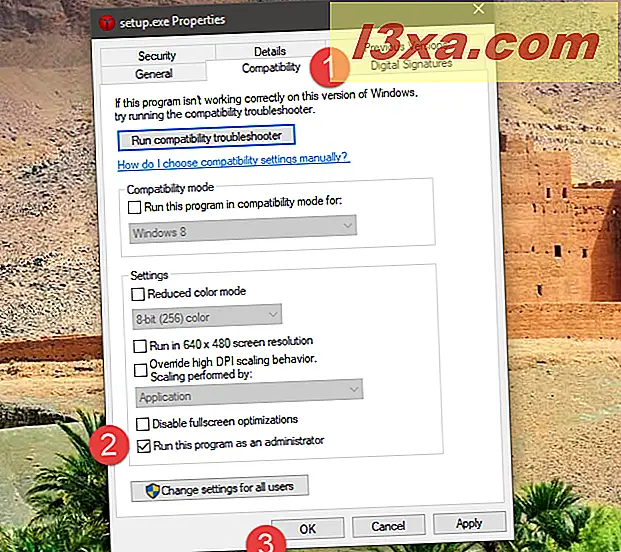
Essa configuração agora é aplicada e o programa sempre será "Executar como administrador".
Observe que você também pode editar as propriedades de um atalho de programa para que você não precise adulterar seu executável principal. Abra a janela Propriedades do atalho, selecione a guia Atalho e, finalmente, clique ou toque no botão Avançado . Esta ação irá abrir a janela Propriedades Avançadas .
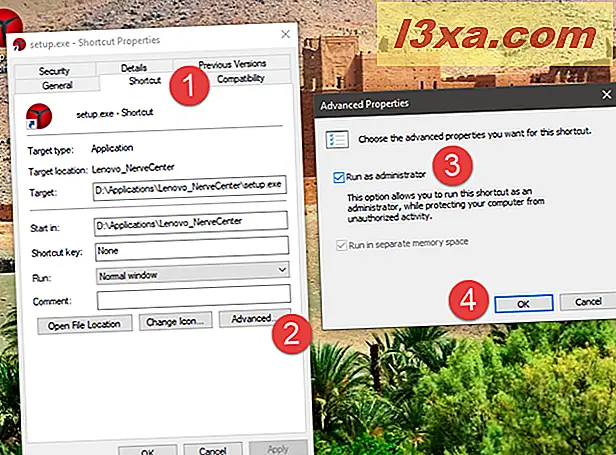
Na janela Propriedades avançadas, marque a caixa "Executar como administrador" e clique ou toque em OK . Finalmente, você tem que clicar ou tocar no botão OK novamente na janela Propriedades e está pronto.
9. Execute um programa com permissões de administrador e sem um prompt do UAC
A seção final deste tutorial ajuda você a entender como executar um programa com permissões de administrador sem ser solicitado pelo UAC (Controle de Conta de Usuário) todas as vezes. É simples e você não precisa desativar o UAC e comprometer a segurança do seu sistema operacional. Você pode fazer isso em todas as versões do Windows, com a ajuda do Agendador de Tarefas . Um procedimento passo a passo detalhado pode ser encontrado aqui: Como usar o Agendador de Tarefas para iniciar programas sem o prompt do UAC.
Conclusão
Nas versões mais recentes do Windows, há menos aplicativos que precisam ser executados com permissões de administrador do que no passado. No entanto, alguns programas legítimos ainda exigem privilégios elevados. A principal coisa a lembrar é que, mesmo se você estiver conectado com uma conta de administrador, você executa regularmente aplicativos como um usuário padrão. Isso significa que, se você precisar executar um programa que exija permissões de administrador, basta usar um dos métodos descritos acima e depois aprová-lo no prompt do UAC exibido. Se você conhece uma maneira diferente ou se tiver outras dicas, use a seção de comentários para compartilhá-las conosco.