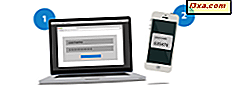
Se você quiser ativar a verificação em duas etapas para sua conta da Microsoft, a Microsoft solicitará que você instale e use o próprio aplicativo Microsoft Authenticator . Está disponível para Android, iOS e Windows 10 Mobile. Se você tiver um smartphone com este aplicativo instalado e configurado, terá o benefício de fazer login mais rapidamente, sem precisar digitar o código de segurança necessário para a verificação em duas etapas. Você recebe uma notificação no seu smartphone com duas opções: Aprovar ou Negar . Toque em um deles e pronto. Veja como configurar o aplicativo Microsoft Authenticator em seu smartphone Android, para que você possa aprovar ou negar rapidamente solicitações de login em sua conta da Microsoft:
Etapa 1: faça o download e instale o Microsoft Authenticator na Play Store
O primeiro passo é baixar e instalar o aplicativo Microsoft Authenticator da Play Store . Você pode encontrá-lo aqui.
Etapa 2: inicie o aplicativo Microsoft Authenticator em seu smartphone Android
Vá para a lista de aplicativos e inicie o aplicativo Microsoft Authenticator . Se você é como nós, também tem outros aplicativos do Autenticador . Portanto, certifique-se de tocar no atalho que se parece com aquele destacado abaixo.

Depois de iniciado, o Microsoft Authenticator solicita que você adicione contas e pareça semelhante à captura de tela abaixo.

Etapa 3: adicione sua conta da Microsoft ao aplicativo Microsoft Authenticator
Pressione "Adicionar conta" e escolha o tipo de conta que você está adicionando. Se você quiser adicionar uma conta pessoal da Microsoft, toque em "Conta pessoal".

Se você tiver alguma conta da Microsoft já registrada em seu smartphone ou tablet Android, o aplicativo mostrará a você.
Toque na conta para a qual você deseja ativar a verificação em duas etapas usando o aplicativo Microsoft Authenticator . Se a conta que você deseja adicionar não for exibida, toque em " Adicionar uma conta".

Digite o e-mail da sua conta da Microsoft e pressione Avançar .

Digite a senha da sua conta da Microsoft e pressione a opção Entrar .

Nesta etapa, se você configurou alguma forma de verificação em duas etapas no passado, por e-mail ou SMS, será solicitado que você insira seu código de segurança. Depois de inseri-lo, você verá a mensagem "Bem-vindo ao telefone!" tela. Você é informado de que na próxima vez que você ou outra pessoa fizer login em sua conta da Microsoft, você receberá uma notificação sobre este aplicativo para aprovar ou negar.

Toque em "Got it" e está feito. O aplicativo agora mostra a conta da Microsoft para a qual você adicionou o código de verificação em duas etapas temporário.

Como aprovar ou negar logins usando o Microsoft Authenticator
Na próxima vez que você ou outra pessoa fizer login em sua conta da Microsoft, em outro navegador, computador ou dispositivo, o aplicativo Microsoft Authenticator mostrará uma notificação em seu smartphone Android, como o abaixo.

Nesta notificação, você vê o código de segurança da verificação em duas etapas e dois botões para negar ou aprovar a solicitação. Se o aplicativo estiver aberto enquanto você fizer login, a notificação será parecida com a captura de tela abaixo.

Se você pressionar Aprovar, poderá entrar. Se você pressionar Negar, o login será recusado e você ou a pessoa que está tentando acessar sua conta da Microsoft não terá acesso. Se você encontrar solicitações de entrada de alguém que não seja você mesmo, deverá alterar a senha da sua conta da Microsoft imediatamente. Leia este guia para saber como é feito: Como alterar a senha da sua conta da Microsoft (Xbox, Skype, Outlook, OneDrive). Se você quiser saber quem tentou invadir sua conta da Microsoft e obter acesso não autorizado a ela, leia este guia: Quem tentou hackear sua conta da Microsoft? Quando, onde e eles tiveram sucesso?
Como você gosta do aplicativo Microsoft Authenticator para Android?
Agora que você instalou e configurou o aplicativo Microsoft Authenticator para Android, informe-nos se você gosta de usá-lo. Isso torna seus logins mais rápidos? Compartilhe sua opinião nos comentários abaixo.



