
Sabendo que o tempo é essencial para o planejamento de qualquer coisa, desde um fim de semana próximo até a rota de dirigir até o trabalho. Enquanto muitos usuários assistem às notícias sobre suas informações meteorológicas e outros podem verificar a Internet, o Windows 8 e o Windows 8.1 oferecem uma ótima alternativa com o aplicativo Clima incluído. Uma vez configurado, este aplicativo fornece previsões estendidas, previsões por hora, mapas meteorológicos e até mesmo dados históricos. Este é um aplicativo muito útil se você quer saber se o piquenique de sua empresa será cancelado por chuva ou até mesmo que tipo de casaco colocar na parte da manhã. Leia para saber tudo o que você precisa saber sobre isso.
Como abrir o aplicativo de clima
Para iniciar o aplicativo Weather, você precisará acessar sua tela inicial. Se você não tiver certeza de como gerenciar isso, confira este artigo para obter detalhes: 6 maneiras de acessar a tela inicial.
Depois de ter mudado para a tela inicial, você precisará encontrar o azulejo azul brilhante mostrado abaixo e dar um clique ou um toque.
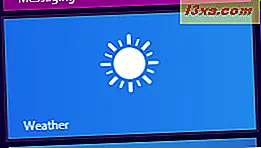
Seu bloco pode ser um bloco dinâmico, exibindo dados para algum local, dependendo de como o aplicativo está configurado no seu PC ou dispositivo.
Noções básicas sobre o aplicativo de clima
Depois de abrir o aplicativo Weather, a primeira coisa que você verá é a visualização de previsão. Isso detalha o clima do dia atual na parte inferior esquerda e uma perspectiva de cinco dias na parte inferior da tela.

Clique ou toque na seta no canto superior direito da previsão de cinco dias para visualizar os próximos cinco dias na fila para previsões que atingem dez dias. Clique ou toque na seta na parte inferior direita da previsão para expandir mais informações, incluindo velocidade do vento, umidade e visibilidade.

Role para a direita após a visualização da previsão para ver a Previsão por hora . Você pode fazer isso rolando uma roda do mouse, clicando arrastando o controle deslizante na parte inferior da janela ou deslizando o dedo pela tela. Role para baixo na lista para visualizar um detalhamento de hora a hora das próximas 24 horas.

Continue rolando para visualizar a seção " Mapas ". Aqui você poderá ver pequenos vídeos mostrando imagens de satélite de mapas meteorológicos. Isso fornece uma visão mais detalhada do que está acontecendo em sua região e em todo o país.

Role um pouco mais e você encontrará informações sobre o tempo histórico . Esta área apresenta as médias históricas do seu mês atual e mostra um gráfico dinâmico que exibe tempos médios, precipitação média ou média de dias de neve, dependendo do botão selecionado no canto inferior esquerdo.
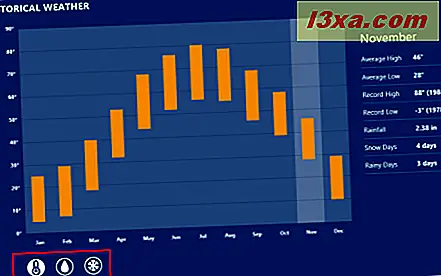
Como adicionar locais ao aplicativo de clima
Quando você inicia o aplicativo Weather, ele configura automaticamente um local com base no seu endereço IP ou local do GPS. Se este local estiver incorreto ou você quiser incluir locais adicionais, você tem essa opção. Para adicionar um novo local, você precisará acessar o Google Places . Para fazer isso, clique com o botão direito ou deslize para baixo a partir da parte superior da tela para abrir o menu contextual. Clique ou toque em "Lugares".

Clique ou toque no bloco "+" para adicionar um novo local.
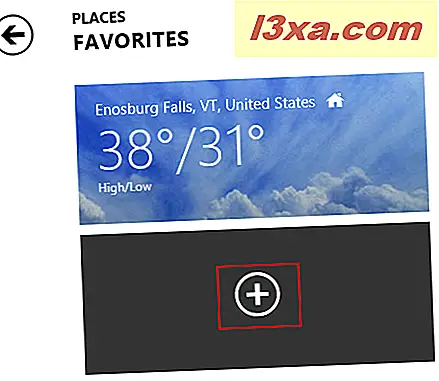
Digite o local desejado na caixa de texto fornecida. Se a sua localização aparecer na lista abaixo da caixa de texto, clique ou toque nela para adicionar a localização. Se ele não aparecer na lista, clique ou toque em "Adicionar" depois de digitá-lo para abrir uma janela de pesquisa. Você também pode clicar ou tocar no botão de mira ao lado do botão Adicionar para usar sua localização GPS.
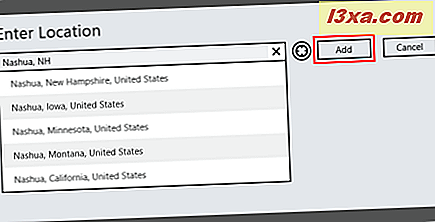
Selecione o local desejado nos resultados da pesquisa para adicionar o local.

Continue para adicionar mais locais que você gostaria de verificar regularmente.
Como alternar entre locais no aplicativo de clima
Agora que você tem vários lugares configurados em seu aplicativo do Clima, você precisará saber como alternar entre eles. Para começar, clique com o botão direito do mouse na página principal ou deslize para baixo na parte superior da tela. Clique ou toque na seta ao lado do bloco Lugares para ver um menu suspenso que lista seus locais configurados. Clique ou toque no local que você deseja visualizar.

Você também pode clicar ou tocar no bloco Lugares para visualizar uma lista maior de seus locais. Novamente, clique ou toque no local que você deseja visualizar.

Você também tem a opção de visualizar sua localização atual com base no GPS do seu dispositivo móvel ou no endereço IP do seu computador. Clique com o botão direito ou deslize para cima a partir da parte inferior da página principal e clique ou toque em "Local atual". Pode ser necessário fornecer permissão para o aplicativo usar os serviços de localização na primeira vez que você tentar isso.

Depois de visualizar seus vários lugares, você sempre poderá voltar para o local de sua casa abrindo o menu superior, como fez ao acessar o Google Places e clicar ou tocar em "Início".
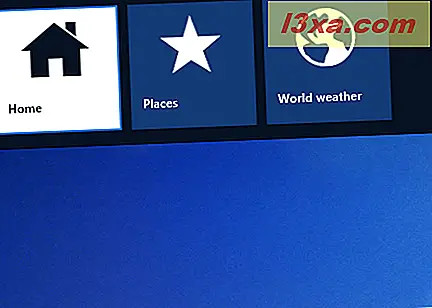
Como alterar o local padrão no aplicativo de clima
Por padrão, o local da sua casa será definido para o primeiro local configurado para você pelo aplicativo. Se este não for o local que você preferir ver ao abrir o aplicativo, você poderá alterá-lo. A primeira maneira de fazer isso é clicar com o botão direito do mouse ou deslizar para cima a partir da parte inferior da tela inicial ou do local padrão atual. Clique ou toque em "Alterar Home" e selecione o local desejado na lista.
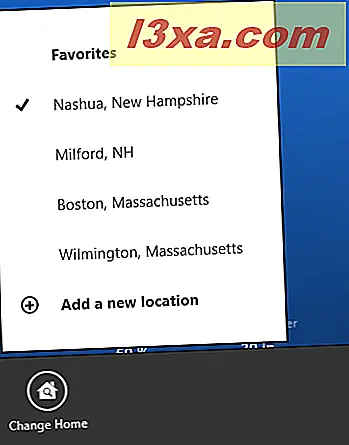
Você também pode alternar para o local que deseja definir como padrão e seguir as mesmas etapas. Você encontrará, porém, que o botão simplesmente diz "Set as home". Isso fará com que o local em que você está visualizando a Página inicial padrão.
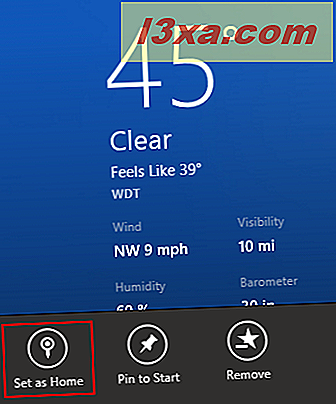
Por fim, você pode alterar o local da sua casa a partir do Google Places . Basta clicar com o botão direito do mouse ou pressionar por muito tempo o padrão pretendido e clicar ou tocar em "Definir como início".
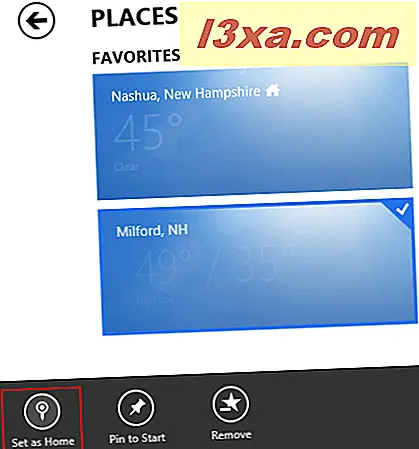
Como remover locais do aplicativo de clima
Se você configurou um local que não usa mais ou deseja se livrar do local padrão pré-configurado, pode excluir facilmente os locais do aplicativo. Uma maneira é mudar para o local que você deseja remover, abra o menu na parte inferior da tela e clique ou toque em "Remover".
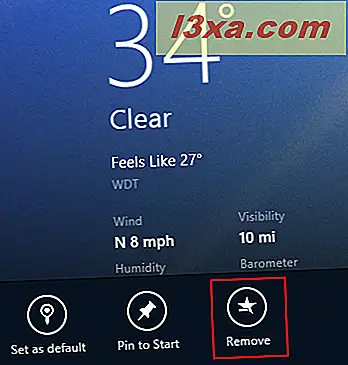
Você também pode clicar com o botão direito do mouse ou pressionar longamente um local do Google Places e clicar ou tocar em "Remover".
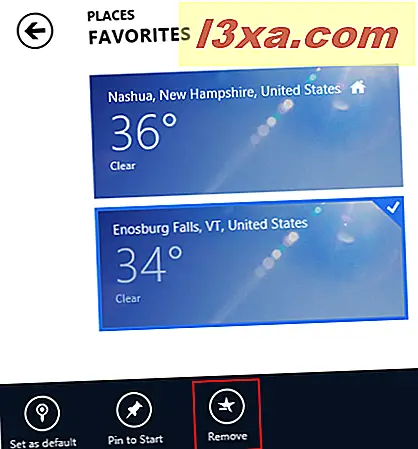
Como atualizar as informações de previsão no aplicativo Weather
Se você estiver visualizando o aplicativo Weather e as informações de previsão estiverem desatualizadas, é possível que ele não consiga atualizar devido a um problema de conectividade. Verifique se você está conectado a uma rede para corrigir esse problema. Em seguida, abra o menu inferior na página principal do aplicativo e clique ou toque em "Atualizar".

Como visualizar o mapa meteorológico mundial no aplicativo Weather
Se você quiser ter uma visão mais ampla das condições climáticas do mundo, pode ver o mapa meteorológico mundial . Para chegar lá, clique com o botão direito ou deslize para baixo no menu principal na página principal do aplicativo e clique ou toque em "Clima do mundo".
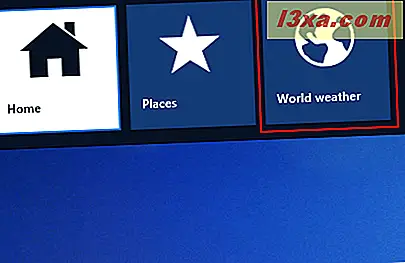
O mapa mostra visualizações rápidas das principais cidades do mundo. Clique ou toque em uma das caixas que exibem informações para expandir uma visualização em tela cheia da previsão do tempo detalhada da cidade.

Como alternar entre Fahrenheit e Celsius no aplicativo Weather
A maioria das pessoas nos EUA vai ficar bem com a unidade de medição Fahrenheit padrão do aplicativo Weather, mas os usuários do Windows podem vir de todo o mundo. Se preferir visualizar suas temperaturas em Celsius, você pode abrir o menu inferior na página principal do aplicativo e clicar ou tocar em "Alterar para Celsius". Faça o mesmo para voltar.
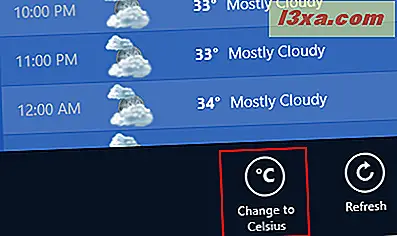
Como fixar um local do tempo em sua tela inicial no aplicativo Weather
O bloco ao vivo do aplicativo Weather exibirá uma visualização rápida das condições atuais em seu local padrão. Se você quiser ver locais adicionais a partir da sua tela inicial, você tem a opção de fixar blocos adicionais.
Para fazer isso, abra o Google Places, clique com o botão direito ou pressione e segure o local que você deseja fixar e clique ou toque em "Fixar no início".
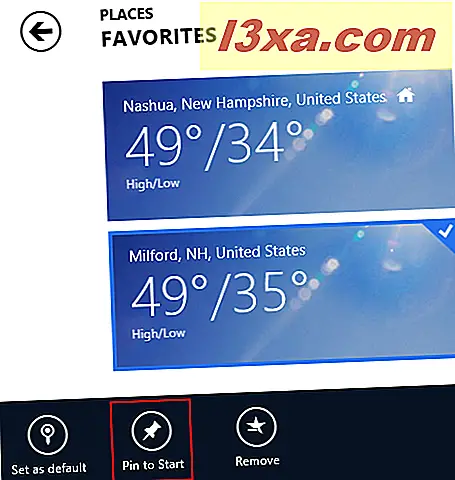
Digite a tag que você deseja exibir no bloco no espaço fornecido. O padrão é o nome da cidade. Clique ou toque em "Fixar para iniciar".
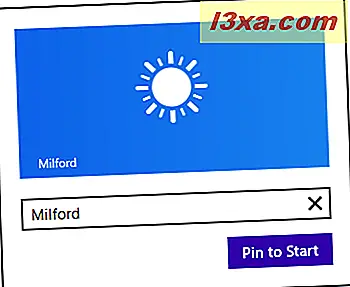
Agora você pode ver visualizações rápidas de vários locais sem precisar abrir o aplicativo.
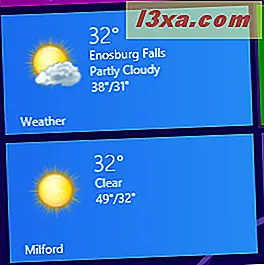
Você também pode adicionar informações meteorológicas à tela de bloqueio. Para fazer isso, você precisa configurar a tela de bloqueio nas configurações do PC .
Conclusão
Agora que o seu aplicativo está configurado, você pode visualizar informações sobre o clima diretamente na tela inicial, ver informações detalhadas de previsão de vários locais e até visualizar as informações do tempo para os principais destinos de férias em todo o mundo. Tudo isso é embalado em uma interface simples que é fácil de utilizar, seja em um computador ou em um dispositivo móvel. Embora leve alguns minutos para configurar a primeira vez que você o usa, vale a pena ter toda essa informação disponível instantaneamente, mesmo sem abrir um navegador.



