
Em nossa busca para ajudar a melhorar sua experiência com o Windows Explorer no Windows 7 e no Gerenciador de arquivos do Windows 8.1, criamos este tutorial que deve ajudar a acabar com todas as suas frustrações sobre como esse aplicativo exibe o conteúdo das pastas em seu computador. Mostraremos como alterar os modelos de visualização padrão para que eles incluam apenas os detalhes de que você precisa. Leia para saber como.
NOTA: Este tutorial se aplica ao Windows 7 e ao Windows 8.1.
Tipos disponíveis de modelos de visualização de pastas
O Windows Explorer e o File Explorer têm cinco tipos de visualizações de pastas entre as quais você pode alternar:
- Itens gerais - este modelo de visualização mostra as seguintes colunas de dados:, Nome, Data de modificação, Tipo e Tamanho . A visualização padrão é Detalhes . Essa visualização é usada pelo Windows Explorer / File Explorer para a maioria das pastas do sistema, porque eles contêm arquivos mistos contidos nelas.
- Documentos - mostra, por padrão, as seguintes colunas de dados: Nome, Data de modificação, Tipo e Tamanho . Como os Itens gerais, este modelo de visualização usa a visualização Detalhes .
- Imagens - este modelo de visualização mostra imagens usando a visualização Ícones grandes . Quando você seleciona a visualização Detalhes, ela mostra as seguintes colunas de dados: Nome, Data, Tags, Tamanho e Classificação .
- Música - inclui as seguintes colunas de dados: Nome, Artistas contribuintes, Álbum, # (significa número da faixa) e Título . A visualização padrão é Detalhes .
- Vídeos - a visualização padrão é Ícones grandes . Quando você seleciona a visualização Detalhes, ela mostra as seguintes colunas de dados: Nome, Data, Tags, Tamanho e Classificação .
Em cada um desses modelos de visualização de pasta, você pode alternar entre a lista padrão de exibições: Ícones Extra Grandes, Ícones Grandes, Ícones Médios, Ícones Pequenos, Lista, Detalhes, Ladrilhos, Conteúdo . Além disso, você pode personalizar essas exibições para adicionar ou remover detalhes e, em seguida, aplicá-las como padrão para o modelo de exibição de pasta selecionado. Para saber mais sobre as diferenças entre essas visualizações e como trabalhar com elas, confira este tutorial: Explicando as exibições do Windows Explorer.
Selecione o modelo de visualização de uma pasta para personalização
Primeiro, você precisa abrir uma pasta que deseja personalizar. Usamos a pasta Meus Documentos para este tutorial. Em seguida, acesse suas propriedades clicando com o botão direito do mouse dentro da janela e, no menu recém-aberto, escolha Propriedades . Na janela Propriedades do documento, clique na guia Personalizar e altere seu modelo de visualização para o que você deseja usar. Não se esqueça de marcar a caixa "Aplicar também este modelo a todas as subpastas" .
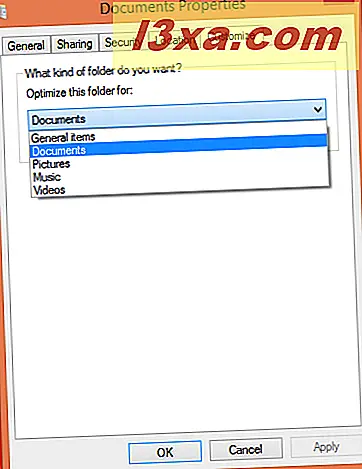
Para obter instruções completas sobre como alterar o modelo de exibição de uma pasta, confira este tutorial: Defina um modelo de exibição padrão no Windows Explorer para qualquer pasta.
Como configurar o modelo de visualização da pasta e adicionar colunas de dados adicionais
Agora que você atribuiu o modelo de visualização que deseja usar, é hora de configurá-lo. Primeiro, escolha a visualização Detalhes . Essa é a única visualização configurável. Os outros não podem ser configurados, pois mostram apenas ícones de diferentes tamanhos, blocos ou uma pequena visualização de conteúdo.
No Windows 7, observe o canto superior direito da janela. Lá você verá um menu suspenso com um pequeno ícone ao lado. Clique na seta para baixo.

Clique na exibição Detalhes .
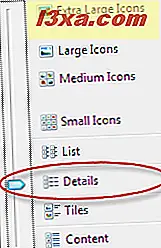
No Windows 8.1, você precisa clicar na guia Exibir na faixa de opções e escolher a exibição Detalhes na seção Layout .

Para aprender tudo o que há para saber sobre visões, as diferenças entre os tipos de visualizações disponíveis e como alternar entre elas, leia este tutorial: Explicando os modos de exibição do Windows Explorer.
Para configurar a visualização Detalhes, clique com o botão direito do mouse no cabeçalho da coluna. Em seguida, no menu do botão direito, marque as colunas adicionais que você deseja na lista ou desmarque as que não deseja.
No Windows 7, para uma configuração detalhada e uma lista mais ampla de opções, clique em Mais no menu do botão direito, conforme mostrado abaixo.
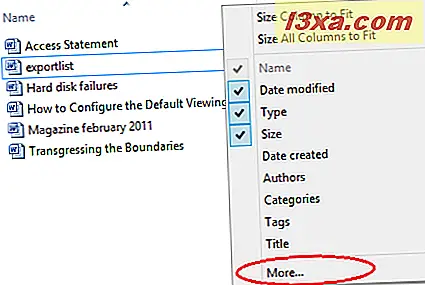
No Windows 8.1, você também pode usar o menu de atalho para acessar a configuração da visualização Detalhes . Ainda assim, a faixa no Windows 8.1 fornece uma maneira mais fácil de acessar essas colunas adicionais na guia Exibir mencionada acima. Na seção chamada Visão Atual, clique em Adicionar Colunas e, em seguida, clique em Escolher Colunas para a lista estendida de opções.
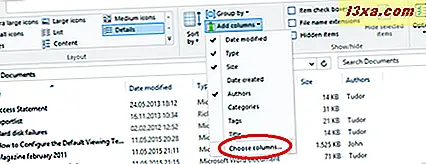
Isso abre a janela Escolher Detalhes . Aqui você pode verificar todas as colunas com as informações que deseja ativar. Para alterar a ordem em que são exibidos, use os botões Mover para cima e Mover para baixo . Depois que você terminar de configurar, clique em OK .
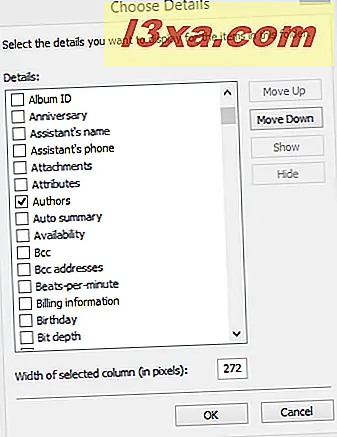
Como exemplo, escolhemos uma pasta com documentos do Microsoft Word para a qual atribuímos o modelo de visualização de documentos . Além das colunas padrão, adicionamos uma que exibe informações sobre os autores dos documentos que estão incluídos na pasta.
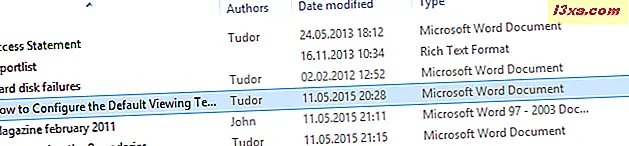
Como aplicar sua personalização a todas as pastas que estão usando o mesmo modelo de exibição
Para aplicar as alterações feitas a todas as pastas com o mesmo modelo de exibição, você precisa abrir a janela Opções de Pasta, enquanto a pasta que você acabou de personalizar ainda estiver selecionada. A maneira mais fácil de fazer isso, tanto no Windows 7 quanto no 8.1, é abrir o Painel de Controle, escolher Aparência e Personalização e, finalmente, clicar em Opções de Pasta .
Na janela Opções de Pasta, vá para a guia Visualizar e clique no botão Aplicar a Pastas .
Informações completas sobre a janela Opções de Pasta, como abri-la e o que você pode configurar com ela, podem ser encontradas neste tutorial: Como melhorar o Windows Explorer usando as opções de pasta.
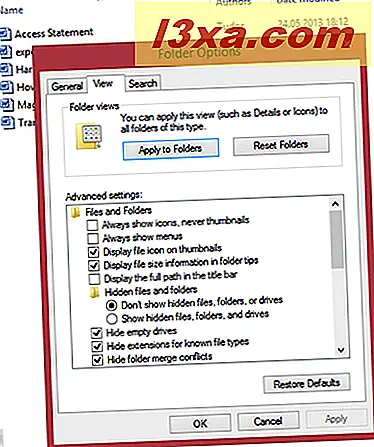
Se o botão Aplicar a pastas estiver acinzentado no Windows 8.1, vá para a faixa de opções, escolha a guia Exibir e clique no botão Opções . No menu recém-aberto, clique em Alterar opções de pasta e pesquisa . Isso finalmente abrirá a janela Opções de pasta, onde você poderá pressionar o botão Aplicar à pasta . Este parece ser um problema muito comum no Windows 8.1 e espero que este atalho o ajude a escapar.

No Windows 7, existe uma maneira mais simples de aplicar as alterações a todas as pastas com o mesmo modelo de visualização. Depois de concluir a personalização do modelo de visualização padrão, vá para o canto superior esquerdo da janela e clique na guia Organizar . No menu recém-aberto, clique em Opções de pasta e pesquisa, que abrirá a janela Opções de pasta .
Na janela Opções de Pasta, vá para a guia Visualizar e clique no botão Aplicar a Pastas .
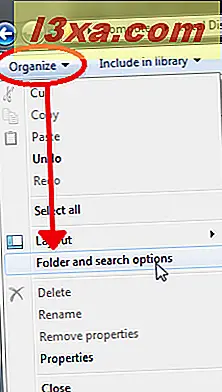
Finalmente, você será solicitado a confirmar suas configurações. Clique em Sim
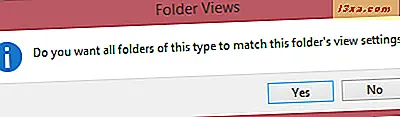
Agora todas as pastas que usam o modelo de visualização que você acabou de personalizar terão as mesmas configurações de visualização. Para confirmar nossa alteração, pegamos uma pasta usando o modelo de visualização de imagens e atribuímos o modelo de documentos que acabamos de personalizar. Abaixo você pode ver a diferença.
Aqui está uma captura de tela antes da mudança:

Aqui está uma captura de tela após a alteração:
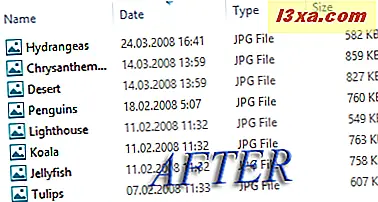
Conclusão
Repita este procedimento para personalizar todos os modelos de visualização que não mostram as informações desejadas, do jeito que você deseja. Em seguida, atribua os modelos de visualização apropriados às pastas nas quais você armazena as informações com as quais trabalha regularmente. Desta forma, todas as suas frustrações com a forma como as informações de exibição do Windows Explorer e / ou do File Explorer desaparecerão.



