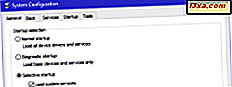Quando o computador está on-line, o Windows verifica automaticamente as atualizações importantes e as instala usando o serviço Windows Update, dependendo da configuração. Como sempre acontece com os sistemas operacionais Windows, o Windows Update tem um conjunto padrão de configurações para a maneira como funciona e você pode personalizá-las. Neste guia, compartilharemos como encontrar todas as configurações disponíveis para o serviço do Windows Update e como personalizá-las para que funcionem como você deseja.
Onde encontrar as configurações para o Windows Update
Primeiro, abra a janela do Windows Update . Se você não sabe onde encontrá-lo, por favor, leia nosso guia Check for Windows Updates, saiba o que eles fazem e bloqueie aqueles que você não precisa. Em seguida, clique ou toque em Alterar configurações no painel esquerdo.

Agora você verá uma lista com todas as configurações disponíveis do Windows Update . No Windows 8.1, as configurações são divididas em três categorias: Atualizações importantes, Atualizações recomendadas e Microsoft Update .

No Windows 7 as coisas são um pouco diferentes. Há duas seções adicionais: "Quem pode instalar atualizações" e "Notificações de software" .

Como configurar o Windows Update
Primeiro, há a seção de atualizações importantes, que permite escolher entre várias alternativas de como seu computador recebe atualizações importantes instaladas. Primeiro, há "Instalar atualizações automaticamente" . Se você escolher essa opção, o Windows baixará e instalará atualizações automaticamente quando o computador estiver conectado à Internet.
As outras opções são: "Baixe as atualizações, mas deixe-me escolher se deseja instalá-las", "Verificar atualizações, mas deixe-me escolher se deseja fazer o download e instalá-las" e "Nunca verificar se há atualizações" . Tanto a Microsoft quanto nossa equipe recomendam que você utilize a primeira opção para que esteja sempre atualizado com as últimas correções.

Se você selecionou "Instalar atualizações automaticamente", também terá a opção de definir quando essas atualizações serão instaladas. Para fazer isso, clique ou toque em "Atualizações serão instaladas automaticamente durante a janela de manutenção" .

Agora, a janela Manutenção Automática será aberta. O Windows 8.1 executa automaticamente a manutenção agendada em uma programação diária quando você não está usando o computador. Essas tarefas incluem atualizações de software, varreduras de segurança e diagnóstico do sistema. A melhor opção é escolher uma hora quando não estiver usando o computador, mas o computador estiver ligado. Se desejar, você pode marcar a caixa "Permitir manutenção agendada para ativar meu computador no horário agendado", para que o computador execute a tarefa diária mesmo que o computador esteja no modo de suspensão . Depois de definir tudo, clique ou toque em OK .

A versão do Windows 7 deste recurso é bastante semelhante, exceto pelo fato de que você pode definir quando deseja instalar atualizações sem abrir a janela Manutenção Automática . É recomendável que você configure a instalação todos os dias, quando não estiver usando o computador, mas o computador estiver ligado.

Na seção Atualizações recomendadas, você pode selecionar se deseja que as atualizações recomendadas sejam instaladas junto com as mais importantes. Para obter mais informações sobre a diferença entre atualizações recomendadas e importantes, consulte este guia: Verifique as atualizações do Windows, saiba o que elas fazem e bloqueie as que você não precisa.
A seção chamada Microsoft Update está disponível somente se você tiver outros softwares da Microsoft instalados, como o Microsoft Office, o Windows Essentials, o Silverlight e assim por diante. Se a caixa de seleção desta seção estiver habilitada, o Windows Update verificará automaticamente as atualizações disponíveis para os aplicativos da Microsoft que você está usando. Isso se aplica ao Windows 7 também.

Em seguida, nos concentraremos nos dois recursos adicionais específicos do Windows 7. Primeiro, há "Quem pode instalar atualizações" . Se a caixa não estiver marcada, você poderá instalar as atualizações somente se tiver efetuado login com uma conta de administrador. Se você marcar a caixa "Permitir que todos os usuários instalem atualizações neste computador", você permitirá que outros usuários em seu computador instalem atualizações, mesmo que não sejam administradores. É recomendável marcar essa caixa e ativar essa configuração.

Na seção Notificações de software, você pode definir se o Windows Update o notificará quando um novo software for disponibilizado pela Microsoft. Configure esta configuração como preferir.

Quando você terminar de configurar tudo, não esqueça de clicar ou tocar em OK para salvar todas as alterações feitas.

Conclusão
Como você pode ver, configurar as configurações do serviço Windows Update é relativamente simples e pode ser feito em apenas alguns minutos. Se você encontrar algum problema durante este procedimento ou tiver alguma dúvida, não hesite em nos escrever usando o formulário abaixo.