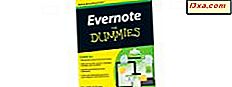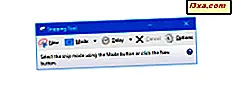A Microsoft melhorou muito o tempo de inicialização, no Windows 10 e no Windows 8.1. Enquanto você certamente notará o rápido tempo de início e término, você ainda descobrirá que, com o tempo, o desempenho será prejudicado. A principal razão pela qual um dispositivo do Windows desacelera na inicialização é o alongamento da lista de aplicativos e serviços de inicialização. À medida que você instala mais e mais aplicativos de desktop, eles se infiltram ou colocam seus agentes na lista de inicialização. O Windows é forçado a carregar mais e mais antes de receber informações de você. Para ajudar você a manter as coisas gerenciáveis, a Microsoft adicionou uma nova guia ao Gerenciador de Tarefas. Ele permite que você monitore os aplicativos de inicialização, seu impacto no tempo necessário para carregar tudo e mantê-los sob controle. Veja como funciona e como você pode usá-lo para melhorar o tempo de inicialização dos seus computadores e dispositivos Windows:
NOTA: Este guia se aplica ao Windows 10 e ao Windows 8.1. Para simplificar, todas as nossas capturas de tela foram feitas no Windows 10.
Como visualizar a lista de aplicativos e programas de inicialização usando o Gerenciador de Tarefas
Primeiro, inicie o Gerenciador de Tarefas . Dê uma olhada neste artigo para obter mais informações sobre como fazer isso: 10 maneiras de iniciar o Gerenciador de Tarefas no Windows 10 e no Windows 8.1.
Se o Gerenciador de Tarefas estiver aberto na visualização compacta, expanda-o clicando ou tocando em "Mais detalhes" . Em seguida, vá para a guia Inicialização .

Quando você visualiza a guia Inicialização, você vê a lista de aplicativos atualmente programados para iniciar cada vez que o computador ou o dispositivo do Windows for inicializado. Alguns aplicativos têm setas à esquerda e números entre parênteses à direita. Estes representam aplicativos que possuem vários processos em execução na inicialização.
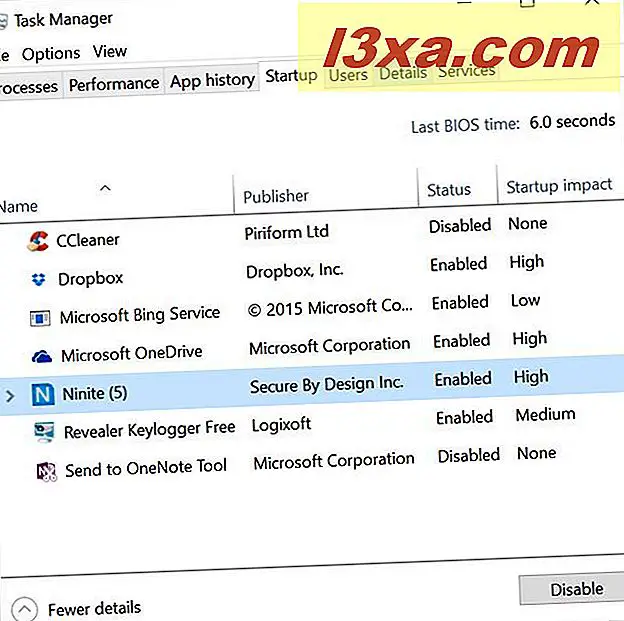
Para visualizar todos os processos abaixo desses processos aninhados, clique na seta à esquerda. Esses subprocessos serão desativados ou ativados com base no status do processo pai.
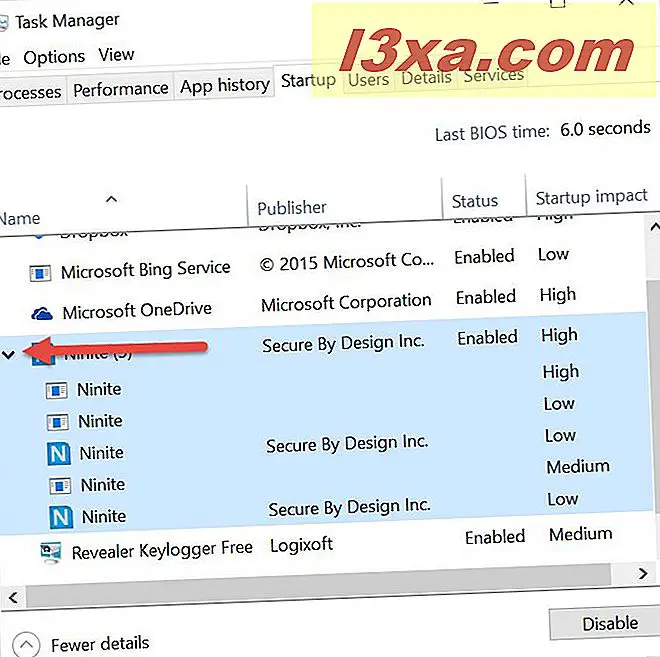
Outra opção para expandir os subprocessos aninhados é clicar com o botão direito ou pressionar o processo pai e clicar ou tocar em Expandir .

Para economizar tempo e expandir todos os processos aninhados de uma vez, para todos os aplicativos na lista de Inicialização, clique ou toque em Exibir e, em seguida, em "Expandir tudo" .

A guia Inicialização agora mostra todos os processos aninhados em uma lista longa e expandida.
Como aprender mais sobre programas de inicialização no Windows
Por padrão, cada aplicativo de inicialização é listado com seu editor, status e impacto na inicialização. Esta informação básica é suficiente para você formar uma opinião geral sobre o quanto cada aplicativo de desktop afeta o tempo de inicialização:
- Publicador - Esta coluna lista o nome da empresa que publicou o software. Isso ajuda na identificação de cada programa.
- Status - Esta coluna lista se cada programa é ativado ou desativado durante o procedimento de inicialização. Programas desabilitados são impedidos de iniciar quando o Windows é inicializado.
- Impacto de inicialização - Esta coluna dá uma ideia geral do impacto que cada programa tem: alto impacto (esses aplicativos usam mais de um segundo de tempo de CPU ou mais de 3 MB de entrada / saída de disco), impacto médio (esses aplicativos usam 300 ms a 1 segundo de tempo de CPU ou 300 KB a 3 MB de entrada / saída de disco) ou baixo impacto (tais aplicativos usam menos de 300 ms de tempo de CPU e menos de 300 KB de entrada / saída de disco).

Embora as informações básicas listadas forneçam uma ideia aproximada de como esses programas afetam o procedimento de inicialização, o Gerenciador de Tarefas é capaz de fornecer muito mais informações.
Se você quiser mais detalhes, clique com o botão direito ou pressione longamente um cabeçalho de coluna para expandir uma lista de colunas opcionais. Em seguida, clique ou toque nos campos de informações que você deseja ativar.

Aqui estão as colunas adicionais que você pode adicionar à guia Inicializar no Gerenciador de Tarefas :
- Tipo de inicialização - fornece informações sobre como cada aplicativo está agendado para a inicialização, seja no Registro do Windows ou na pasta de inicialização do Windows.
- E / S de disco na inicialização - esta coluna lista a quantidade de entrada e saída necessária do disco rígido durante a inicialização de cada programa.
- CPU na inicialização - Esta coluna lista a quantidade de tempo de CPU exigido pelo aplicativo de inicialização.
- Executando agora - Esta coluna lista se o aplicativo listado está em execução ou não.
- Tempo desativado - essa coluna lista a data e a hora em que você desativou o aplicativo na lista de inicialização.
- Linha de comando - Esta coluna exibe os comandos usados para iniciar o aplicativo.
Na captura de tela abaixo, você pode visualizar todas as colunas ativadas. Como você pode ver, a guia Inicialização fica bastante carregada de informações.

Em alguns dispositivos do Windows, você também verá um campo chamado "Última hora do BIOS:", que é colocado no canto superior direito da guia Inicializar . A finalidade deste campo é informar quanto tempo demorou para carregar o BIOS ou, mais exatamente, quanto tempo entre pressionar o botão Liga / Desliga no dispositivo e ver a tela que indica que o Windows está carregando.

Como desabilitar programas de inicialização do Windows
Se você determinar que há um aplicativo agendado para ser executado na inicialização que não deseja ou que não considere valer a quantidade de recursos necessária, será possível desativá-lo para impedir que ele seja executado na inicialização do Windows. Para fazer isso, clique com o botão direito ou pressione e segure o aplicativo listado e clique ou toque em Desativar .

Como alternativa, você também pode selecionar o aplicativo e clicar ou tocar no botão Desativar no canto inferior direito do Gerenciador de Tarefas .
Conclusão
Com a inclusão da guia Inicializar no Gerenciador de Tarefas, a Microsoft tornou mais fácil do que nunca gerenciar os aplicativos que podem ser executados quando o computador é inicializado. Volte a essa aba agora e de novo para selecionar aplicativos desnecessários que sejam implementados e você aproveitará startups mais rápidas e um uso mais eficiente dos recursos do seu sistema. Para mais informações sobre os incríveis recursos do novo Gerenciador de Tarefas, dê uma olhada nos artigos recomendados abaixo.