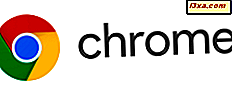Um recurso útil do Windows é poder conectar-se à sua área de trabalho de outro local para gerenciar remotamente seu computador. Embora essa funcionalidade seja nativa no Windows, ela não é suportada por padrão em muitas distribuições do Linux, incluindo o Ubuntu. No entanto, você pode se conectar a uma área de trabalho remota do Windows, se estiver disposto a usar ferramentas de terceiros encontradas no Ubuntu Software Center . Este tutorial mostrará como.
NOTA: Este tutorial foi criado no Ubuntu 13.04 (Raring Ringtail).
Etapa 1: Habilitar Conexões da Área de Trabalho Remota no seu PC com Windows
Para permitir que outros computadores se conectem remotamente ao seu computador Windows, é necessário ativar o recurso Conexão de Área de Trabalho Remota . Para aprender como fazer isso, leia este tutorial: Como ativar conexões de área de trabalho remota no Windows 7 e no Windows 8.
Etapa 2: Instalar um cliente de área de trabalho remota - Nossa escolha: Remmina Remote Desktop Client
Por padrão, o Ubuntu não vem com um cliente de desktop remoto que suporta o protocolo RDP (Remote Desktop Protocol) usado pelos sistemas operacionais Windows para conexões remotas. Você precisa instalar um dos clientes disponíveis no Ubuntu Software Center .
Primeiro, inicie o Ubuntu Software Center .

Procure as palavras "área de trabalho remota" e você será mostrado todos os aplicativos disponíveis.
Nós preferimos escolher Remmina Remote Desktop Client, um cliente que é muito apreciado pela comunidade de usuários e é, ao mesmo tempo, muito versátil e fácil de usar.
Para instalá-lo, selecione-o e clique em Instalar .

Você é solicitado para a sua senha. Digite-o e clique em Autenticar .
 OBSERVAÇÃO: lembre-se de que, para instalar o software, sua conta de usuário precisa ter permissões administrativas. Se você estiver definido como uma conta de usuário padrão, não poderá instalar nenhum software.
OBSERVAÇÃO: lembre-se de que, para instalar o software, sua conta de usuário precisa ter permissões administrativas. Se você estiver definido como uma conta de usuário padrão, não poderá instalar nenhum software. Agora o aplicativo é baixado e instalado. Espere até o procedimento terminar.
Etapa 3: Configurar a Sessão da Área de Trabalho Remota
É hora de iniciar o Remmina Remote Desktop Client . Procure no seu PC Ubuntu usando a palavra remmina e clique no resultado da pesquisa apropriada.

Clique no botão "Criar um novo arquivo de área de trabalho remota" .

A janela Preferências da Área de Trabalho Remota é aberta. Aqui você pode configurar a conexão remota que deseja estabelecer.
Na seção Perfil, digite o nome que você deseja usar para a conexão. Pode ser qualquer coisa que você desejar. Em seguida, na guia Básico, preencha o endereço IP do computador Windows no campo Servidor . Em seguida, digite o nome de usuário e a senha que você deseja usar para se conectar ao computador Windows. Esteja ciente de que o usuário precisa existir no computador Windows. Se você estiver usando uma conta da Microsoft no seu PC com Windows 8, não há problema em preencher seu endereço de e-mail e senha.
Você também pode definir a resolução que deseja usar para a conexão e a profundidade da cor .
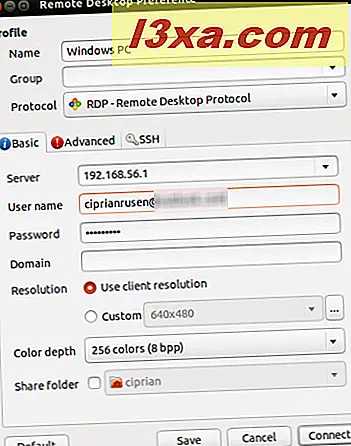 NOTA: A seleção de uma resolução de desktop e profundidade de cor maiores pode afetar o desempenho da sessão da área de trabalho remota. Se você tiver lag quando conectado a uma área de trabalho remota, tente reduzir a profundidade ou resolução de cor.
NOTA: A seleção de uma resolução de desktop e profundidade de cor maiores pode afetar o desempenho da sessão da área de trabalho remota. Se você tiver lag quando conectado a uma área de trabalho remota, tente reduzir a profundidade ou resolução de cor. Se você quiser compartilhar uma pasta existente no seu computador Ubuntu com o computador Windows, basta marcar a caixa Compartilhar pasta e selecionar a pasta que deseja compartilhar do Ubuntu.
Além disso, para configurações mais avançadas, vá para a guia Avançado . Lá você pode ligar ou desligar o som, compartilhar impressoras, desabilitar a sincronização da área de transferência, etc.

Quando terminar de definir todas as configurações, clique no botão Conectar . Ao conectar-se pela primeira vez, um novo certificado é criado para a conexão remota. Clique em OK para aceitá-lo.

Depois de algum tempo, se o computador com o Windows estiver ligado e conectado à mesma rede, você deverá estar conectado a ele.

Uma vez que você fecha a conexão remota, Remmina Remote Desktop Client a salva automaticamente para que você possa se reconectar mais tarde, com um simples clique no nome da conexão.

Conclusão
Como você pode ver, o procedimento não é realmente complicado. Contanto que você faça as configurações corretas e use um cliente que suporte o protocolo RDP, conectar-se remotamente do Ubuntu a uma área de trabalho do Windows é uma tarefa quase trivial. Para outros tutoriais relacionados à conectividade de área de trabalho remota, confira os links abaixo.