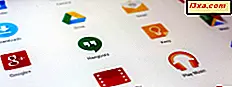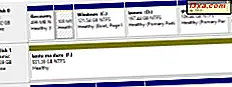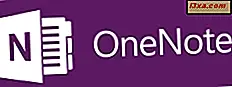
O OneNote é um aplicativo de produtividade da Microsoft, disponível em todas as principais plataformas: Windows, Windows Phone, Android e iOS. Com ele você pode criar notas de todos os tipos, listas de tarefas, gravação de áudio e muito mais. O OneNote sincroniza suas anotações entre todos os seus dispositivos, usando o SkyDrive e sua conta da Microsoft. No Windows Phone, o OneNote é incorporado ao sistema operacional e é bastante poderoso. Leia este guia detalhado e aprenda como criar todos os tipos de notas e formatá-las ao seu gosto.
O que saber antes de usar o OneNote para Windows Phone 8
Há algumas coisas que você deve saber antes de usar o OneNote :
- O OneNote para Windows Phone 8 está profundamente integrado ao SkyDrive. Seus notebooks do OneNote serão automaticamente sincronizados com sua conta do SkyDrive, para que você possa acessá-los de qualquer dispositivo conectado à Internet, mesmo de um navegador da web.
- Se você não tiver um bloco de anotações do OneNote na sua conta do SkyDrive, um bloco de notas padrão será criado quando você abrir o OneNote pela primeira vez. É nomeado meu caderno .
- Se você não configurou uma conta da Microsoft no Windows Phone, as notas que você criar não serão sincronizadas. Eles serão armazenados localmente no seu smartphone. Você os encontrará nas Notas Rápidas, uma seção que será apresentada posteriormente neste tutorial.
- Ao contrário de outros aplicativos do Office para Windows Phone, você não precisa salvar manualmente suas anotações. Eles são salvos automaticamente, sempre que você sair do OneNote .
Como abrir o OneNote para Windows Phone 8
Para começar a usar o OneNote, primeiro é necessário abri-lo. A maneira mais rápida é tocar seu bloco na tela inicial .
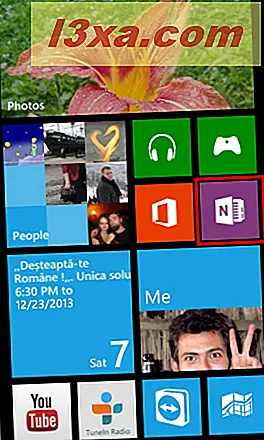
Outra maneira de abrir o OneNote é tocar sua entrada na lista de aplicativos .
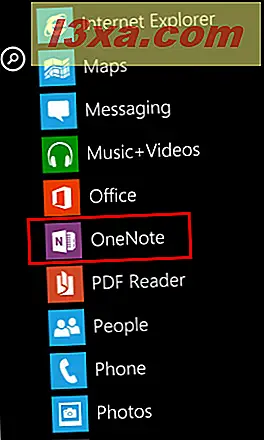
Como criar uma nova anotação no OneNote para Windows Phone 8
Quando você abrir o OneNote pela primeira vez, verá uma tela listando seus blocos de anotações existentes. Toque no que você deseja trabalhar e ele será aberto.
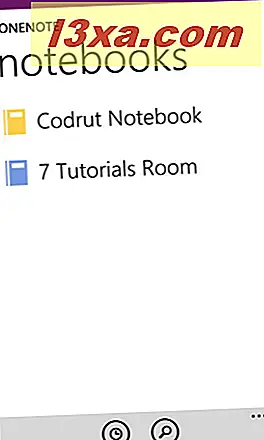
Você é mostrado todas as seções dentro desse caderno. Se você ainda não criou nenhuma seção, verá apenas uma seção padrão, chamada Quick Notes, contendo algumas notas de amostra.
Toque na seção onde você deseja criar sua nova nota.
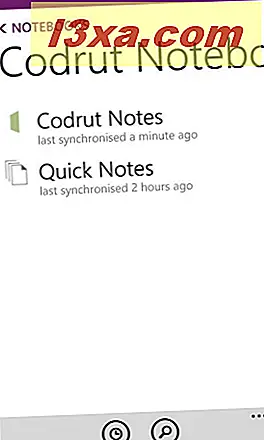
Na parte inferior da tela do Notes, toque em novo para criar uma nova nota.
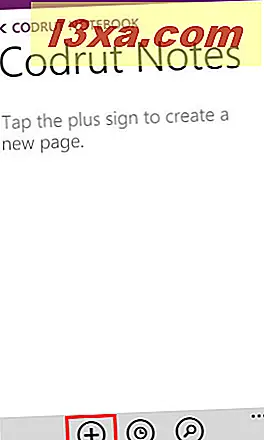
A tela de edição é mostrada. Aqui você encontrará duas seções importantes:
- Título - No topo, há um campo dizendo "Digite o título" . Toque nele e adicione o título que você deseja usar para sua nota.
- Conteúdo - Abaixo do título da nota, você tem a área para adicionar o conteúdo. Começa com a data e a hora em que a nota foi criada. Toque em qualquer lugar no corpo da nota e comece a adicionar conteúdo.
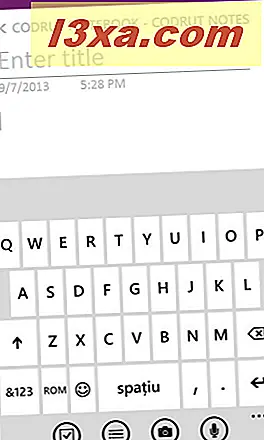
Quando terminar de criar a nota, você poderá sair do OneNote e sua anotação será salva e sincronizada automaticamente.
Como criar uma lista de tarefas no OneNote para Windows Phone 8
Algumas das listas mais úteis que você pode criar são listas de "tarefas". O OneNote possui uma predefinição para essas listas, que pode ser facilmente usada para adicioná-las e atualizá-las.
Para criar uma lista de "tarefas", você precisa abrir o bloco de anotações e a seção onde deseja armazená-lo. Em seguida, crie uma nova nota ou abra uma nota existente, onde a lista de tarefas será armazenada.
Só então você vai marcar como um ícone, na parte inferior da tela. Toque nele.

Em seguida, escreva o primeiro item na lista de tarefas.
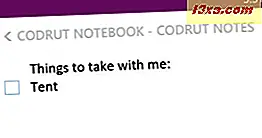
Toque em Enter no teclado para escrever o segundo elemento na lista.
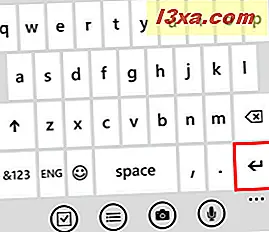
Repita o procedimento até adicionar todas as coisas que você deseja incluir na lista. Quando terminar de inserir itens, toque em Enter para iniciar um item de lista vazio. Em seguida, toque no botão "lista de tarefas" ou em Enter para finalizar a lista.
Como criar uma lista com marcadores no OneNote para Windows Phone 8
Novamente, você deve criar uma nova anotação ou abrir uma existente antes de adicionar uma lista com marcadores. Em seguida, toque em lista no menu inferior.

Escreva o primeiro item da lista e pressione Enter para inserir outro elemento na lista.
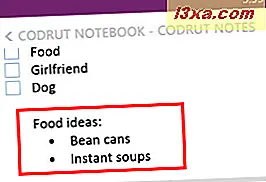
Toque em Enter duas vezes ou toque em Inserir e listar para finalizar a lista.
Como criar uma lista numerada no OneNote para Windows Phone 8
Primeiro, você deve criar uma nova anotação ou abrir uma existente, antes de adicionar uma lista numerada. Em seguida, toque em mais no menu inferior.

Um menu contextual é aberto, com várias opções. Toque na lista numerada .
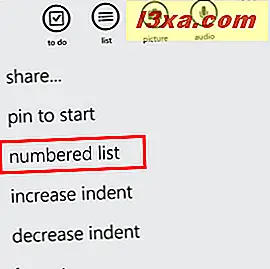
Digite cada item um por um.
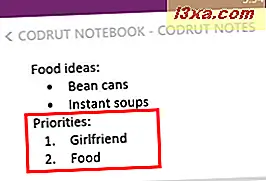
Quando terminar, toque em Enter duas vezes ou toque em Enter, depois em mais, depois em lista numerada para fechar a lista.
Como inserir uma imagem em uma nota criada com o OneNote
Se você quiser incorporar uma imagem dentro de uma nota, toque em imagem no menu inferior.

A tela Escolher imagem é exibida. Aqui você encontrará todas as fotos armazenadas em seu smartphone e em sua conta do SkyDrive.
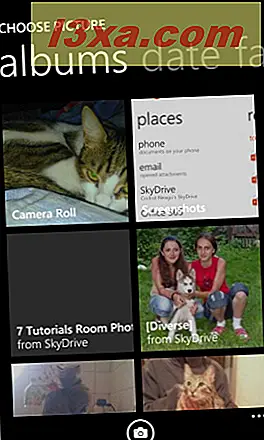
Navegue e encontre a imagem que você deseja inserir. Toque para selecioná-lo e toque em concluído para inseri-lo na sua anotação. Se você quiser, pode selecionar mais de uma imagem.
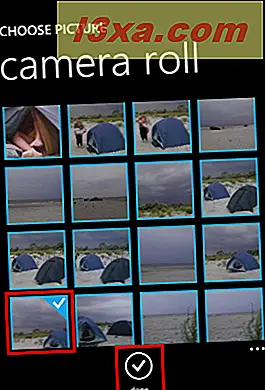
Se quiser inserir uma foto que você está prestes a tirar com o seu Windows Phone, na tela Escolher imagem, toque na câmera na parte inferior da tela.

O aplicativo da câmera padrão é aberto. Tire uma foto e toque em aceitar para inseri-la na nota ou toque em retomar se você não gostar da foto que acabou de tirar.

Como inserir gravações de áudio em uma anotação criada com o OneNote
O OneNote também é capaz de inserir gravações de áudio em suas anotações. Para adicionar uma gravação a uma nota, toque em áudio na parte inferior da tela de edição da nota.

O Windows Phone inicia imediatamente a gravação. Faça sua gravação e, quando terminar, toque em parar .
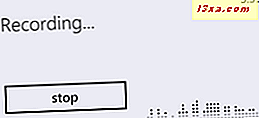
A gravação é anexada à sua nota e um ícone de reprodução é mostrado.
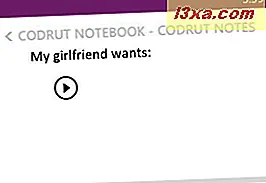
Se quiser ouvir a gravação, toque no ícone de reprodução .
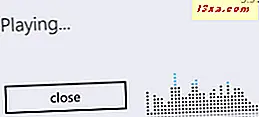
A gravação é reproduzida para você.
Como aplicar a formatação às anotações no OneNote
Como os outros aplicativos do Office para o Windows Phone 8, o OneNote é capaz de formatar o texto em suas anotações.
Para formatar um texto, comece selecionando-o: toque em uma palavra e arraste os marcadores exibidos até que todas as palavras que você deseja formatar estejam selecionadas.
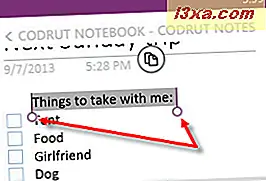
Em seguida, no menu inferior, toque em mais .

Um menu contextual é exibido. Toque no formato .
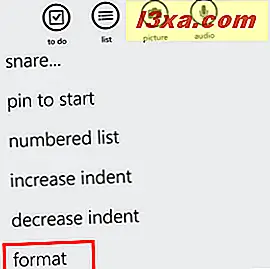
A tela Formato é exibida. Aqui você pode encontrar várias opções de formatação. Você pode aplicar estilos negrito, itálico, sublinhado e tachado ao texto. Além disso, você pode escolher destacar sua seleção de texto.
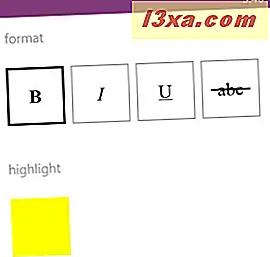
Se você já conhece os estilos de formatação que deseja usar para o texto dentro de sua anotação, pode optar por aplicar a formatação antes de escrever o texto. Quando você não quiser mais usar a formatação selecionada, abra a tela de formatação e toque no (s) estilo (s) de formato que deseja interromper o uso.
Como aumentar ou diminuir o recuo de elementos encontrados em uma anotação
Para facilitar a diferenciação entre elementos em uma nota, você pode usar um recuo diferente para cada um deles. O recuo pode ser aplicado a qualquer elemento em uma nota. Não importa se é um pedaço de texto, uma imagem ou outra coisa. O recuo aplicado à linha onde é encontrado.
Para aumentar o recuo, primeiro toque no elemento em sua nota à qual você deseja aplicá-lo. Toque em mais, no menu inferior e depois toque em aumentar recuo .
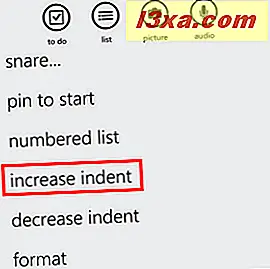
A linha que contém o elemento que você selecionou agora tem um recuo aumentado.
Para diminuir o recuo, siga os mesmos passos acima, mas toque em diminuir recuo no menu mais .
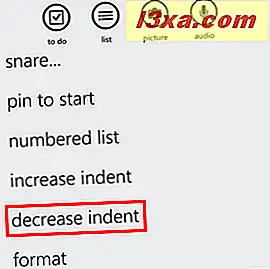
Se a linha ainda não tiver o menor recuo disponível no OneNote, ela será diminuída.
Como compartilhar uma anotação no OneNote para Windows Phone 8
Compartilhar uma nota no Windows Phone 8 funciona da mesma maneira que para documentos do Word, planilhas do Excel e apresentações do PowerPoint . Para obter instruções detalhadas sobre compartilhamento, leia a última seção deste artigo: Criar, editar, salvar e compartilhar um documento com o Office para Windows Phone 8.
Conclusão
Notas são muito úteis ao organizar seus pensamentos, seu trabalho e sua vida. O OneNote é uma ferramenta poderosa e você deve experimentá-lo se ainda não o fez. Se você está procurando outras dicas e truques úteis sobre aplicativos de produtividade no Windows Phone 8, não hesite em ler as recomendações abaixo.