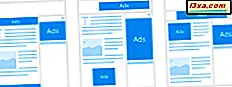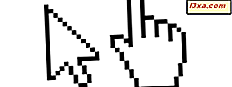
Você está cansado de abrir arquivos e pastas no Windows, clicando duas vezes ou tocando duas vezes neles? Você quer abri-los como em seu smartphone, com um clique ou um toque? Você pode fazer isso se alterar uma determinada configuração no Windows. Neste guia, compartilhamos quatro maneiras pelas quais você pode alterar a ação de clique duplo com um único clique. Leia:
NOTA: Este guia abrange o Windows 10, o Windows 7 e o Windows 8.1. Alguns métodos só funcionam no Windows 7. Outros funcionam em todos os sistemas operacionais Windows. Eles são destacados de acordo.
Como o clique único funciona no Windows
Por padrão, você pode abrir arquivos no Windows clicando duas vezes sobre eles. Você pode alterar esse comportamento e abrir arquivos com um único clique. Quando você define o Windows para funcionar dessa maneira e passa o ponteiro do mouse sobre um arquivo, o ponteiro se transforma em um símbolo de mão. Se você clicar ou tocar nesse arquivo, ele será aberto pelo Windows, com o aplicativo associado.

O mesmo acontece com as pastas: se você passar o ponteiro do mouse sobre uma pasta, a pasta fica sublinhada e o ponteiro se transforma em um símbolo de mão. Mais uma vez, um clique ou um toque abre a pasta.

Se você quiser esse comportamento ativado, continue lendo este artigo.
1. Como habilitar o clique único do Windows Explorer (somente Windows 7)
Se você estiver usando o Windows 7, abra o Windows Explorer . Em seguida, clique em Organizar e, no menu aberto, escolha "Opções de pasta e pesquisa".

A janela Opções de Pasta é aberta. Aqui, vá para a seção "Clique nos itens como segue" e escolha a opção que diz "Clique único para abrir um item (aponte para selecionar)." Para aplicar essa configuração, clique ou toque em OK .

Abrir arquivos e pastas agora funciona com um único clique.
2. Como habilitar o clique único do Gerenciador de arquivos (Windows 10 e Windows 8.1)
Se você usa o Windows 10 e o Windows 8.1, abra o Gerenciador de arquivos .
Clique ou toque na guia Exibir na faixa de opções. Em seguida, clique ou toque no botão Opções no lado direito da guia Exibir .

A janela Opções de Pasta é exibida. Vá para a seção "Clique nos itens da seguinte forma" e escolha "Clique uma vez para abrir um item (aponte para selecionar)." Para aplicar essa configuração, clique ou toque em OK .

Agora, o Windows abre arquivos e pastas com um único clique ou um único toque, em vez de um clique duplo ou um toque duplo.
3. Como habilitar o clique único usando a pesquisa (todas as versões do Windows)
Outra opção é abrir a janela do Explorador de Arquivos usando a pesquisa. No Windows 10, use a caixa de pesquisa próxima ao botão Iniciar (no Windows 10) e procure por "opções de pasta " e, em seguida, clique ou toque no resultado da pesquisa apropriado.
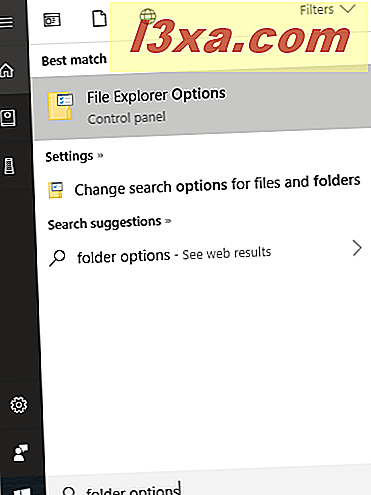
No Windows 7, clique no botão Iniciar e procure por "opções de pasta " e clique ou toque no resultado da pesquisa apropriado.

No Windows 8.1, vá para a tela inicial e digite "opções de pasta". Na lista de resultados da pesquisa, escolha Opções de pasta .

Na janela Opções de Pasta, vá para a seção "Clique nos itens da seguinte maneira" e escolha "Clicar uma vez para abrir um item (aponte para selecionar)." Para aplicar sua configuração, clique ou toque em OK .

4. Como habilitar o clique único usando o Painel de Controle (todas as versões do Windows)
Esse método também funciona em todas as versões do Windows e envolve o uso do Painel de Controle .
Na janela do Painel de Controle, vá para "Aparência e Personalização".

Em seguida, na lista de opções que se abre, clique ou toque em "Opções do File Explorer". Por baixo, há também um link que diz: "Especifique o clique único ou o duplo para abrir", que leva você para o mesmo lugar.

A janela Opções de Pasta é aberta. Aqui, vá para a seção "Clique nos itens da seguinte forma" e escolha "Um clique para abrir um item (aponte para selecionar)." Para aplicar sua alteração, clique ou toque em OK .

Agora você pode abrir arquivos e pastas com um único clique.
Como reverter essa alteração e abrir coisas com um clique duplo
Se, em algum momento, você quiser voltar ao comportamento padrão de abrir arquivos e pastas com um clique duplo, poderá seguir os mesmos métodos descritos anteriormente e, no final, nas Opções de Pasta, escolher "Clicar duas vezes em abra um item (clique uma vez para selecionar). " Para aplicar essa configuração, não se esqueça de pressionar OK.

A partir de agora, o Windows abre arquivos e pastas usando um clique duplo em vez de um único clique.
Você conhece outros métodos para alterar essa configuração?
Essas são as maneiras pelas quais estamos cientes de configurar o Windows para abrir arquivos e pastas com um único clique, em vez de um clique duplo. Se você conhece outras pessoas, não hesite em compartilhá-las abaixo, em um comentário. Além disso, se você tiver dúvidas ou perguntas, sinta-se à vontade para entrar em contato.