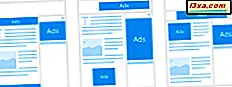
Você vê anúncios na tela de bloqueio do Windows 10, no menu Iniciar ou no Gerenciador de arquivos ? Você está cansado de anúncios no seu sistema operacional? Você quer ter uma experiência livre de anúncios no Windows 10? Se você respondeu sim a qualquer uma dessas perguntas, você abriu o melhor tutorial para suas necessidades. Mostraremos a você como desativar completamente todos os anúncios que a Microsoft envia diretamente no Windows 10. Leia mais para saber como tornar seu PC livre de anúncios:
1. Desativar os anúncios do menu Iniciar
A menos que você decida fazer algo a respeito, a Microsoft tem o hábito irritante de exibir os chamados "aplicativos promovidos" no menu Iniciar do Windows 10. Você provavelmente já os viu - eles se parecem na foto abaixo.
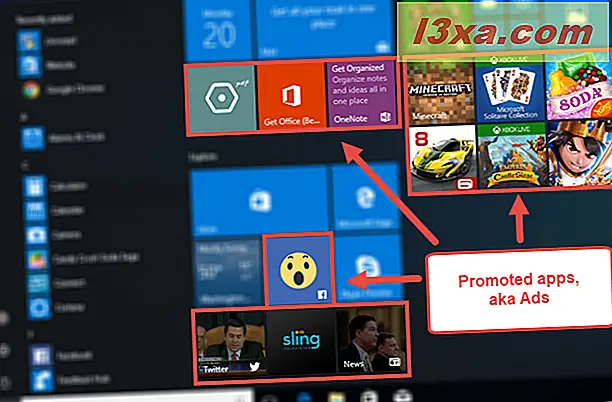
Se você quiser se livrar deles, tudo que você precisa fazer é seguir algumas instruções, detalhadas neste guia: Como remover e desabilitar aplicativos promovidos do Windows 10, em duas etapas.
Em suma, você terá que abrir o aplicativo Configurações, vá para Personalização -> Iniciar e, em seguida, desative a opção "Ocasionalmente, mostre sugestões em Iniciar".

Depois de fazer isso, o Windows 10 deve parar de exibir anúncios no seu menu Iniciar .
2. Desativar os anúncios do File Explorer
No Windows 10 Creators Update, a Microsoft começou a exibir anúncios mesmo no Explorador de Arquivos, algo que nos pegou de surpresa. Ninguém esperava ver anúncios no bom e velho gerenciador de arquivos do Windows, e nunca pensamos que isso aconteceria.
No entanto, parece que a Microsoft gosta de esticar nossos nervos. :) Se você atualizou seu computador com o Windows 10 para a Atualização de criadores, talvez tenha encontrado esses anúncios no Gerenciador de arquivos :
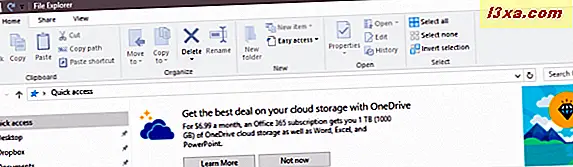
Felizmente, você pode desativar os anúncios do File Explorer . Para fazer isso, inicie o File Explorer, abra a guia Exibir da faixa de opções e clique ou toque no botão Opções . É o último à direita.
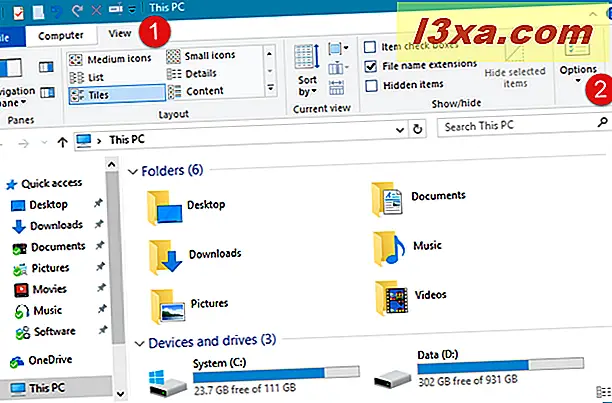
Uma janela chamada Opções de pasta é aberta. Clique ou toque na guia Exibir .
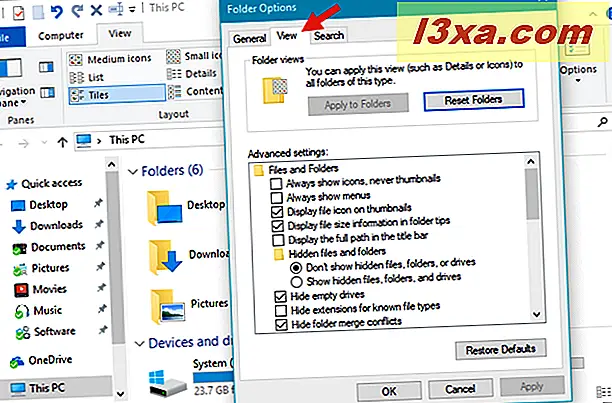
Role a lista "Configurações avançadas" até encontrar uma configuração chamada "Mostrar notificações do provedor de sincronização". Essa configuração é o que controla os anúncios exibidos no File Explorer . Para se livrar dos anúncios, desmarque esta configuração.
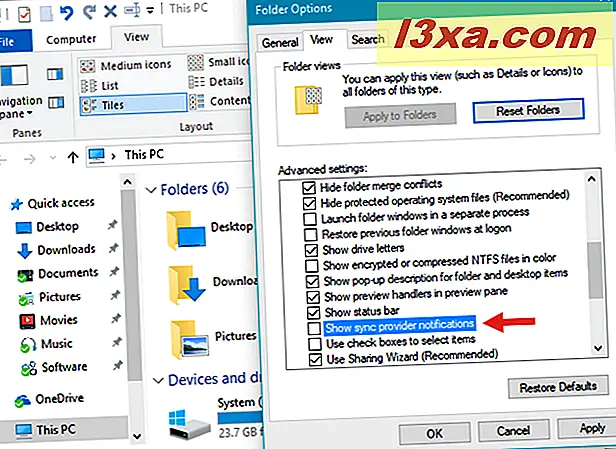
Clique ou toque em Aplicar ou OK para salvar as alterações feitas. De agora em diante, não deve haver nenhum anúncio exibido no File Explorer .
3. Desativar os anúncios da tela de bloqueio
Outro lugar que a Microsoft considerou um bom cartaz para seus anúncios é a sua tela de bloqueio. Você provavelmente viu coisas assim:

Embora os anúncios na sua tela de bloqueio não sejam tão invasivos ou irritantes quanto os exibidos no menu Iniciar ou no Gerenciador de arquivos, eles ainda podem incomodá-lo. Se você quiser desativar esses anúncios, abra o aplicativo Configurações. Em seguida, vá para Personalização -> tela de bloqueio .

No lado direito da janela do aplicativo, role para baixo até encontrar uma opção que diz "Obter curiosidades, dicas e muito mais no Windows e na Cortana na tela de bloqueio". Por padrão, está ativado. Coloque este interruptor em Off .
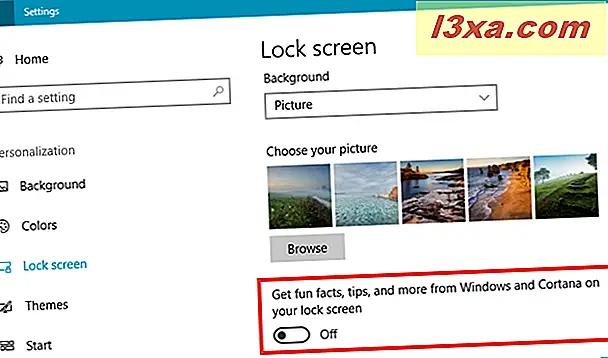
De agora em diante, sua tela de bloqueio estará livre de anúncios.
Conclusão
Agora você sabe como se livrar de todos aqueles anúncios irritantes que a Microsoft exibe em locais inesperados do Windows 10. Desligar os anúncios fará com que o Windows 10 seja um sistema operacional mais amigável como deveria ser. Infelizmente, parece que a Microsoft não vai desistir de anúncios, mesmo se você já pagou pelo sistema operacional. O que você acha dessa tática? Quanto tempo você demorou para desativar todos os anúncios? Você esperou um pouco ou os desativou assim que instalou o Windows 10?



