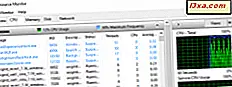Quais pré-requisitos devem ser atendidos para poder acessar, a partir do Mac OS X, pastas de rede compartilhadas por computadores com Windows 7 e Windows 8? Neste artigo, detalharei todas as dependências que devem ser atendidas para que as coisas funcionem bem e sugira também uma solução para o que fazer quando as coisas dão errado. Leia para saber mais.
Pré-requisitos - O que fazer antes de funcionar
Primeiro de tudo, seus computadores Windows e Mac devem fazer parte do mesmo grupo de trabalho. Veja como alterar as configurações do grupo de trabalho no Windows 7, Windows 8 e Mac OS X:
- Como alterar o grupo de trabalho no Mac OS X para fácil rede
- Como alterar o grupo de trabalho no Windows 7 e no Windows 8
Em seguida, o compartilhamento de arquivos precisa ser configurado adequadamente em todos os computadores da rede. Aqui estão alguns guias para ajudá-lo:
- Como compartilhar pastas do Mac OS X com PCs com Windows 7 e Windows 8
- Configurar o Windows 7 e o Windows 8 para compartilhar com o Mac OS X e o Ubuntu Linux
Este procedimento não funcionará se as contas de usuário que você definiu em seus computadores Windows não tiverem senha configurada. Você deve definir uma senha para eles, a fim de acessar suas pastas compartilhadas com sucesso.
Como deve funcionar - Acesse pastas compartilhadas de rede no localizador
Se o Mac OS X não é exigente, tudo deve funcionar bem se todos os pré-requisitos forem atendidos. Para acessar uma pasta compartilhada de um computador com Windows 7 ou Windows 8, abra o Finder .
Em seguida, na seção Compartilhada, localize e abra o computador com o qual deseja se conectar.

Dependendo de como o compartilhamento de arquivos foi definido, talvez seja necessário pressionar Conectar como e digitar o nome de usuário e a senha de uma conta de usuário que tenha acesso às pastas compartilhadas nesse computador Windows.
Se você estiver se conectando a um computador com Windows 8, selecione Usuário Registrado, digite o endereço de e-mail da conta da Microsoft que você está usando, sua senha e pressione Conectar .

Se você não quiser inserir os detalhes de login toda vez que se conectar às pastas compartilhadas do computador, marque a caixa que diz "Lembrar esta senha no meu chaveiro", antes de se conectar.
Agora, o Mac OS X Finder deve exibir as pastas compartilhadas pelo computador Windows selecionado.

Você pode navegar pelas pastas compartilhadas que deseja acessar e trabalhar com elas como se fossem pastas locais.
Conclusão
Em teoria, compartilhar arquivos e pastas entre computadores Windows e Macs não deve ser uma tarefa difícil. No entanto, pode acontecer que, mesmo que você atenda a todos os pré-requisitos detalhados neste tutorial, o acesso às pastas compartilhadas do Windows ainda não funcione. O OS X da Apple é exigente quando se trata de redes com sistemas operacionais e dispositivos que não são da Apple.
A última coisa que você pode fazer é mapear uma pasta compartilhada do Windows no OS X, para que o OS X lembre as credenciais de login e o endereço IP exato do computador Windows que você está tentando acessar. Este tutorial pode ser encontrado na lista de artigos recomendados abaixo.