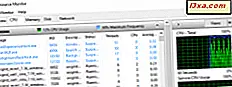
Você conhece o Monitor de desempenho, também conhecido como PerfMon.exe ou PerfMon.msc ? É uma ferramenta complexa usada para fazer exatamente o que parece: monitora o desempenho do seu computador ou dispositivo Windows. Usando-o, você pode ver como o seu computador gerencia seus recursos. As informações fornecidas podem ajudá-lo a tomar decisões sobre as opções de software e hardware se o desempenho do seu computador estiver abaixo de suas expectativas. Também é útil para fins de solução de problemas. Veja como iniciá-lo e como usá-lo para analisar o desempenho do seu sistema como um profissional:
NOTA: Este guia se aplica ao Windows 10, Windows 8.1 e Windows 7.
Como iniciar o Monitor de desempenho no Windows
Existem várias maneiras de iniciar o Monitor de Desempenho . Um que funciona em todas as versões do Windows é abrir o Painel de Controle e ir para "Sistema e Segurança -> Ferramentas Administrativas - Monitor de Desempenho " .

Você também pode usar a pesquisa. Por exemplo, no Windows 10, digite dentro da caixa de pesquisa na barra de tarefas o texto "monitor de desempenho" e clique ou toque no resultado apropriado.

O mesmo é feito no Windows 7: pressione o botão Iniciar e digite "monitor de desempenho" no campo de programa e arquivos de pesquisa. O resultado da pesquisa apropriada deve ser a opção no topo da lista de resultados.

No Windows 8.1, no entanto, a mesma tática não funciona: na tela Iniciar, digite "perfmon.exe" ou "perfmon.msc" e clique ou toque no único resultado da pesquisa exibido.

Você também pode executar os mesmos comandos na janela Executar. O Monitor de Desempenho é então lançado. Este aplicativo parece e funciona da mesma maneira em todas as versões recentes do Windows: Windows 10, Windows 8.1 e Windows 7.
Como analisar o desempenho do sistema com o Monitor de desempenho
Para iniciar uma análise do desempenho atual do seu computador, clique em Monitor de Desempenho em Ferramentas de Monitoramento no painel principal do programa, conforme indicado abaixo.

Se você quiser ver como o seu computador funciona ao usar um determinado conjunto de aplicativos e programas, certifique-se de abri-los agora, para que os gráficos tomem nota do impacto deles nos recursos do sistema. Por padrão, o gráfico mostrado pelo Monitor de Desempenho mede o tempo do processador, que é a quantidade de tempo que o processador está ocupado trabalhando na execução de programas ativos (mostrados em porcentagens). Isto dá-lhe uma medida básica de quão duro o seu processador está funcionando.

Este gráfico pode ser personalizado com colunas adicionais e várias outras opções. Para uma análise mais aprofundada, você pode adicionar contadores ao gráfico que detalhará outros dados. Para fazer isso, pressione o sinal de mais verde acima do gráfico.
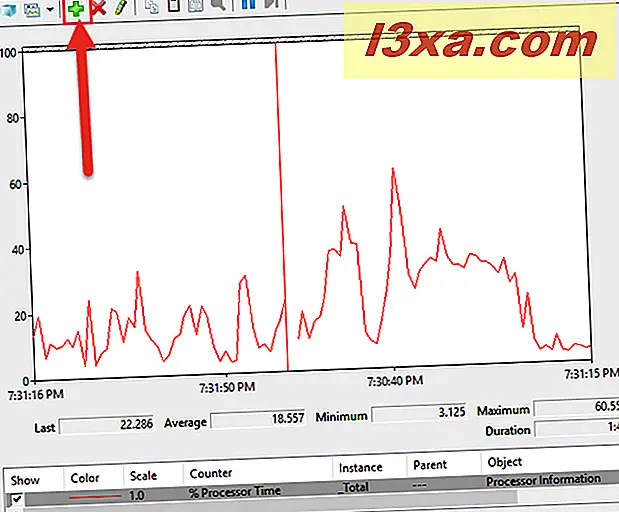
A janela Adicionar contadores é aberta. Aqui você pode selecionar de uma lista interminável de contadores para monitorar em tempo real. Eles são organizados por tipo. Se você clicar duas vezes no nome de um contador, verá vários objetos individuais e poderá selecionar para monitorar qualquer um deles, além de todos eles. Quando você terminar de selecionar os contadores e os objetos que deseja monitorar, clique ou toque no botão Adicionar .

Você verá os contadores adicionados no lado direito da janela. Quando você clica ou toca em OK, eles são adicionados ao gráfico que é mostrado pelo Monitor de desempenho .

Para o gráfico abaixo, usei o conjunto de contadores do processador . Ele mostra dados muito técnicos, mas úteis, como Interrupções / seg. (Os números de interrupções que seu processador foi solicitado a responder. Eles são gerados por componentes de hardware, como adaptadores de controlador de disco rígido e placas de interface de rede) ou % de Tempo do usuário . tempo não inativo que foi gasto em operações no modo de usuário).

Agora você pode prosseguir e realizar as atividades que deseja monitorar usando os contadores selecionados e ver como eles mudam em tempo real.
Como personalizar a maneira como os dados são exibidos no Monitor de desempenho
Você também pode verificar os dados em outros formatos clicando no botão Alterar tipo de gráfico (ou pressionando CTRL + G no teclado) e escolhendo a barra Histograma ou as opções de Relatório .

Esta imagem mostra os dados no formato Histograma .
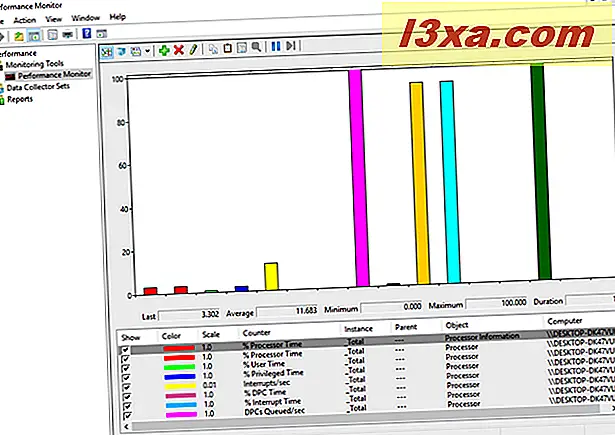
E aqui temos um exemplo da exibição de dados para a opção Report .

Você pode alterar ainda mais como os dados são exibidos clicando no botão Propriedades destacado abaixo ou pressionando CTRL + Q no teclado.
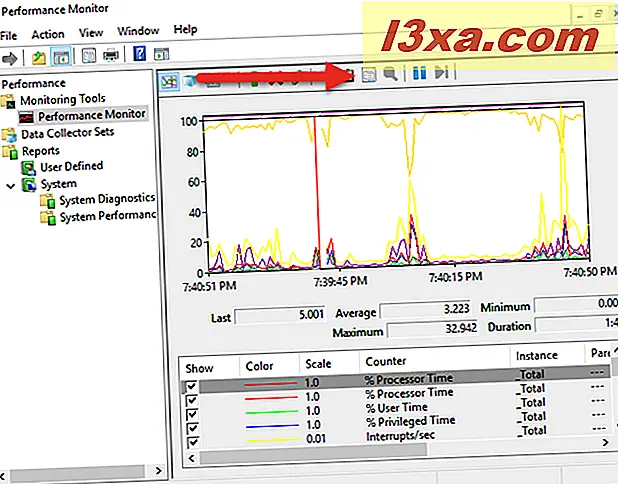
Isso abre a janela Propriedades do Monitor de Desempenho, na qual você pode personalizar como cada contador é exibido, em que cor, usando o tipo de linhas e assim por diante. As guias Dados e Gráfico podem ser usadas para essa personalização.

Quando você terminar de personalizar tudo como quiser, não se esqueça de pressionar o botão OK .
Como fazer sentido de todos os dados que estão disponíveis no Monitor de desempenho
Os dados incluídos nos relatórios gráficos do Monitor de Desempenho são altamente técnicos e difíceis de entender por usuários casuais. Se você estiver procurando por uma boa base de conhecimento, explicando todos os termos sem sentido como % DPC Time ou Page Faults / sec, leia esta entrada no TechNet da Microsoft: Performance Monitor Counters. Lá você encontrará informações completas sobre cada contador encontrado na lista padrão de relatórios.
Conclusão
Este artigo mostrou como abrir e obter uma leitura básica dos relatórios do Monitor de desempenho e como aplicar conjuntos de contadores para monitorar melhor a atividade de seu sistema. Deixe-nos saber como você usa essa ferramenta e como ela é útil para seus objetivos.



