
Se você trabalha e conversa com pessoas de todo o mundo, é muito útil adicionar mais relógios à barra de tarefas do Windows, para que você possa ver rapidamente o tempo em outras partes do mundo. O Windows permite adicionar dois relógios ao lado do relógio que você tem para o seu horário local, e adicioná-los é relativamente fácil. Aqui está o que fazer para ver a hora em outras partes do mundo, diretamente da barra de tarefas do Windows:
NOTA: O processo envolvido é exatamente o mesmo no Windows 10, Windows 8.1 e no Windows 7. As ilustrações que usamos são do Windows 10.
Como adicionar até dois relógios na área de notificação da barra de tarefas
O primeiro passo é abrir o Painel de Controle . Se você não sabe como fazer isso, leia o guia que é relevante para sua versão do Windows:
- 8 maneiras de iniciar o painel de controle no Windows 10
- Apresentando o Windows 8.1: 9 maneiras de acessar o painel de controle
Na janela do Painel de Controle, clique ou toque em "Relógio, Idioma e Região" .

Em seguida, procure o link que diz "Adicionar relógios para diferentes fusos horários", na categoria Data e hora das configurações e clique ou toque nele.
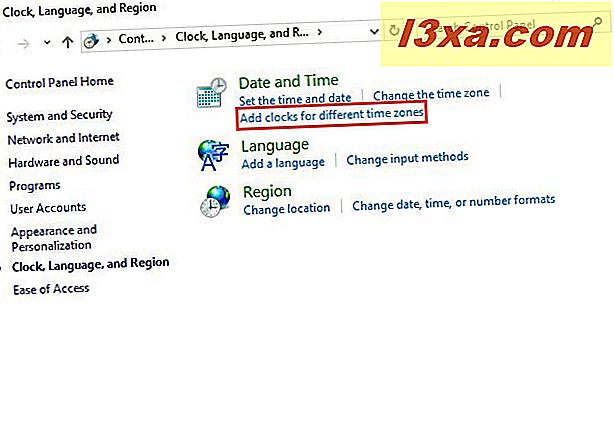
A janela Data e hora é aberta, na guia Clocks adicionais . Se, por algum motivo, você estiver em uma guia diferente, clique ou toque em Relógios Adicionais . Aqui você pode adicionar um ou dois relógios que estarão acessíveis na barra de tarefas. Para ativar o primeiro relógio, marque a primeira caixa "Mostrar este relógio" .

Selecione o fuso horário em que você está interessado. O relógio que você ativou exibirá a hora do fuso horário que você selecionou. Em seguida, no campo "Enter display name" do relógio que você acabou de ativar, digite um nome sugestivo, como o nome do país ou a cidade em que você está interessado. Se você quiser ativar um segundo relógio, marque o segundo. "Mostrar este relógio", selecione o fuso horário e digite um nome para o relógio.

Para aplicar suas configurações, clique ou toque em OK .
Como ver o tempo em outras partes do mundo, a partir da barra de tarefas
Depois de adicionar os dois relógios adicionais, para os fusos horários em que você está interessado, passe o mouse sobre a hora e a data exibidas na área de notificação da barra de tarefas. Se você tem o Windows 10, veja como os dois relógios adicionais são exibidos ao lado de sua hora local:

Se você clicar ou tocar na hora e na data exibidas na área de notificação da barra de tarefas, o Windows 10 mostrará muito mais informações, incluindo o calendário, a agenda de hoje e a hora: tanto para o fuso horário local quanto para os relógios ativado.

No Windows 7 e no Windows 8.1 as coisas são um pouco diferentes do que no Windows 10. Se você passar o mouse sobre a hora e a data, na área de notificação da barra de tarefas, você verá a hora dos dois relógios adicionais, como no screenshot abaixo.

Se você clicar na hora e data locais, o calendário será exibido, junto com os relógios analógicos que mostram o horário dos locais selecionados.

Informação útil, não é?
Conclusão
Toda vez que eu instalo o Windows em qualquer um dos meus computadores e dispositivos, eu sempre adiciono relógios adicionais, para que eu possa visualizar facilmente o tempo em diferentes países e áreas, onde a maioria dos meus colaboradores mora. Isso me poupa a dor de converter a hora manualmente, para que eu saiba quando ligar para eles, espere que eles estejam online e assim por diante.



