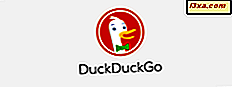Em um artigo anterior, falamos sobre o Action Center no Windows 8, seus recursos gerais e aprimoramentos e também cobrimos as verificações de segurança feitas por ele para manter o Windows 8 seguro. Hoje vamos dar uma olhada detalhada no papel de manutenção da ferramenta e todos os seus novos elementos e recursos nesta área.
Quais aspectos de manutenção são monitorados pelo Windows 8?
Primeiro, vamos ver que tipo de verificações o Action Center faz a partir de uma perspectiva de Manutenção : Backup do Windows, Manutenção Automática, Status da Unidade, Software de Dispositivo, Aplicativos de Inicialização, Solução de Problemas do Windows, Grupo Doméstico, Histórico de Arquivos e Espaço de Armazenamento.

Nas seções a seguir, vamos dar uma olhada em cada item.
Manutenção Automática
A Manutenção Automática é um novo recurso do Windows 8. Basicamente, o Windows 8 executa, em um cronograma definido, várias tarefas que incluem: atualizações do sistema, verificações antivírus ou diagnósticos do sistema. Se forem encontrados problemas, você será informado.

Você também pode iniciar manualmente o processo de manutenção, com um clique ou toque em "Iniciar manutenção" . Uma vez recebida a sua confirmação, você verá uma mensagem dizendo "Manutenção em andamento" . Para interromper uma atividade de manutenção já em andamento, clique ou toque em "Parar manutenção".

Todas as tarefas de manutenção são executadas diariamente, no momento de sua escolha. O valor padrão é 3:00, mas você pode alterá-lo clicando ou tocando no link "Alterar configurações de manutenção" . Em seguida, selecione uma hora melhor, quando é mais provável que seu computador esteja ligado.

Além disso, você pode optar por permitir que a manutenção acorde seu computador no horário selecionado. No entanto, se o dispositivo estiver em modo de bateria (por exemplo, laptop ou tablet), a manutenção automática não ativará o computador, para que a energia seja preservada.
Grupo Doméstico
Se você usar esse recurso de rede, o Centro de Ação será exibido se você estiver conectado a um Grupo Doméstico . Se você clicar ou tocar em "Exibir configurações do grupo doméstico", você será direcionado para o painel Grupo doméstico, onde poderá alterar suas configurações.

Se o seu computador não pertencer a um Grupo Doméstico, você terá a opção de ingressar em um Grupo Doméstico existente ou criar um novo.
Histórico de arquivos
O histórico de arquivos é outro novo recurso do Windows 8. O Action Center informa se ele está ativado ou não. Por padrão, está desativado.

Devido ao fato de que é uma característica importante e há algumas coisas para aprender, falaremos em detalhes sobre isso em um tutorial futuro.
Status do Drive
O status da unidade permite saber se suas unidades de disco estão funcionando bem ou não. Ao contrário das versões anteriores do Windows, o Windows 8 verifica se o sistema de arquivos está funcionando corretamente e sem erros. Se forem encontrados problemas, o Centro de Ação informará sobre isso.

Software do dispositivo
Aqui você encontrará informações sobre dispositivos com drivers ou drivers ausentes que não estão funcionando como deveriam.

Se tudo estiver OK, o status será "Nenhuma ação necessária" . Caso contrário, dirá "Ação necessária" . Você também é mostrado links sobre possíveis ações a serem tomadas.

Além disso, na parte superior da seção Manutenção, uma mensagem de aviso mais detalhada é exibida.

E quanto aos outros itens verificados?
Se você prestou atenção até agora, certamente notou que alguns itens estão sendo verificados pelo Centro de Ação que não têm categoria própria na seção Manutenção : Backup do Windows, espaço para solução de problemas do Windows e espaços de armazenamento.
Se houver problemas encontrados com esses itens, você será notificado usando mensagens detalhadas na parte superior da seção Manutenção .
Além disso, você verá dados detalhados no primeiro item da seção Manutenção : "Verificar soluções para relatórios de problemas" .

Este é o lugar onde você pode revisar toda a confiabilidade e histórico de problemas do seu computador. Você também pode procurar novas soluções para problemas relatados pelo seu computador com Windows 8.
Para começar a verificar soluções, clique ou toque em "Verificar soluções" . Então, dependendo do problema, o Windows 8 pode solicitar que você envie alguns detalhes adicionais sobre o que deu errado. Depois de confirmar, ele iniciará o processo.

O próximo link disponível leva você online para ver a declaração de privacidade do Windows 8. Se você quiser lê-lo, clique ou toque nele.
Em seguida, há o link Configurações . Clique ou toque nele e um painel chamado Configurações de relatórios de problemas é aberto. Aqui você pode definir como e quantas informações são enviadas à Microsoft. Escolha o que você preferir e pressione OK .

A última opção disponível é chamada "Exibir histórico de confiabilidade" . Isso abre o Monitor de Confiabilidade, que exibe uma representação gráfica dos problemas e problemas encontrados no seu computador.

Como essa é uma ferramenta bastante completa, abordaremos isso em detalhes em um tutorial separado.
Conclusão
Como você pode ver, o Centro de Ação no Windows 8 é bastante impressionante. Isso realmente ajuda a manter seu sistema funcionando sem problemas e com segurança. Se você tiver alguma dúvida sobre isso, não hesite em perguntar, usando o formulário de comentários abaixo. Para dicas e truques mais legais, não hesite em ler nossas recomendações abaixo.